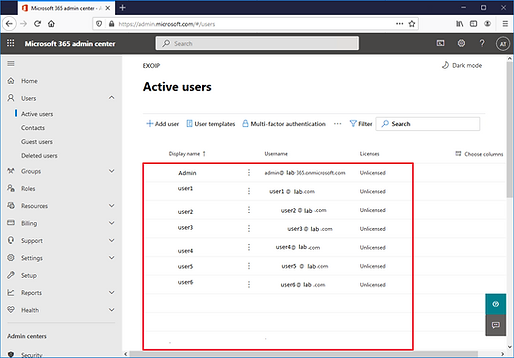Azure AD Connect
1. Introduction
-
Azure AD Connect est un outil permettant de connecter l'infrastructure d'identité locale à Microsoft Azure AD.
-
L'assistant déploie et configure les prérequis et les composants requis pour la connexion, y compris la synchronisation et la connexion.
-
Azure AD Connect englobe des fonctionnalités précédemment publiées sous les noms Dirsync et AAD Sync.
-
Ces outils ne sont plus publiés individuellement et toutes les améliorations futures seront incluses dans les mises à jour d'Azure AD Connect.
-
-
Téléchargez Microsoft Azure Active Directory Connect à partir du Centre de téléchargement Microsoft.
Dans cet article, nous allons installer Azure AD Connect version 2.1.1.0, qui est la dernière.
Configuration requise pour Azure AD Connect
Les exigences minimales sont :
-
Matériel
-
Processeur 1,6 GHz
-
4 Go de mémoire
-
Taille du disque dur de 70 Go
-
-
Serveur
-
.NET Framework 4.6.2 ou version ultérieure
-
Windows Server 2016 ou version ultérieure joint à un domaine
-
Interface graphique complète de Windows Server
-
Windows Server Core n'est pas pris en charge
-
Avant d'installer Azure AD Connect
-
Actuellement, aucun utilisateur n'est configuré dans Azure AD/Office 365.
-
Il n'y a qu'un seul compte d'utilisateur actif, qui est l'administrateur du client Microsoft 365.
2. Installer et configurer Azure AD Connect
-
L'installation d'Azure AD Connect sur le contrôleur de domaine
est prise en charge, mais Microsoft ne le recommande pas. -
Il est préférable d'installer Azure AD Connect sur un serveur
Windows distinct joint à un domaine.
1. Après avoir téléchargé Azure AD Connect, exécutez la configuration.
Acceptez les termes de la licence et cliquez sur Continuer.
2. Cliquez sur Personnaliser pour une installation personnalisée.
Il vous donnera toutes les options que vous pouvez décider
par vous-même.
3. Cliquez sur Installer pour démarrer l'installation du service de synchronisation Azure AD Connect.
4. Sélectionnez
Synchronisation du hachage du mot de passe
Pour activer l'authentification unique : Lire l'article
Configurer Azure Active Directory Single Sign-On (SSO)
5. Entrez les informations d'identification de l'administrateur global
Azure AD
6. Cliquez sur Ajouter un répertoire.
7. Sélectionnez Créer un nouveau compte AD
-
Remplissez le compte administrateur avec les droits d'administrateur d'entreprise. Cliquez sur OK.
-
Azure AD Connect créera un compte AD DS Connector (MSOL_xxxxxxxxxx) dans AD avec toutes les autorisations nécessaires.
-
Remarque : Vous pouvez sélectionner l'option Utiliser le compte AD existant et saisir les informations d'identification du compte AD que vous avez créées.
8. L'Active Directory est ajouté. Cliquez sur Suivant.
9. Sélectionnez Continuer sans faire correspondre tous les suffixes UPN aux domaines vérifiés.
10. Vous pouvez synchroniser tous les domaines et unités
d'organisation.
Dans notre exemple, nous synchroniserons uniquement
l'unité d'organisation et les sous-unités d'organisation
de la société.
11. Sélectionnez la manière dont les utilisateurs doivent être identifiés dans vos annuaires locaux et sélectionnez la manière dont les utilisateurs doivent être identifiés avec Azure AD.
Dans notre exemple, nous conserverons
les paramètres par défaut.
12. Synchronisez tous les utilisateurs et appareils.
13. Sélectionnez Déploiement hybride Exchange.
Vous pouvez activer la réécriture du mot de passe. Après cela, activez la réinitialisation en libre-service du mot de passe dans Azure AD.
Vous pouvez faire cette étape plus tard si vous le souhaitez.
14. Sélectionnez Démarrer le processus de synchronisation
une fois la configuration terminée.
Cliquez sur Installer.
15. Configuration d'Azure AD Connect terminée.

















3. Après avoir installé Azure AD Connect
-
Connectez-vous au centre d'administration Microsoft 365 et vous pouvez voir qu'un nouvel utilisateur s'affiche.
Il s'agit du compte de connecteur Azure AD créé par la configuration d'Azure AD Connect, qui synchronisera les objets AD entre AD sur site et Azure AD.
-
Cliquez sur le menu Démarrer sur le serveur Windows.
-
Recherchez et démarrez le service de synchronisation de l'application.
-
Il a déjà démarré une synchronisation : la première fois qu'une importation complète est effectuée, une synchronisation complète et une exportation.
-
La synchronisation se produira automatiquement toutes les 30 minutes
-
-
Cliquez sur le domaine.onmicrosoft.com avec le nom de profil Exporter.
Cliquez sur Ajouts dans les statistiques d'exportation.
-
Ces objets sont exportés avec succès d'AD sur site vers Azure AD.
Vous pouvez double-cliquer sur chaque nom distinctif pour
identifier l'objet utilisateur.
-
Actualisez le centre d'administration Microsoft 365
et vérifiez les utilisateurs.