Partie 1 - Configurer les Limites
De Technet :
-
Dans MEMCM/SCCM, une limite est un emplacement réseau sur l'intranet qui peut contenir un ou plusieurs périphériques que vous souhaitez gérer.
-
Les limites peuvent être un sous-réseau IP, un nom de site Active Directory, un préfixe IPv6 ou une plage d'adresses IP, et la hiérarchie peut inclure n'importe quelle combinaison de ces types de limites.
-
Pour utiliser une limite, vous devez ajouter la limite à un ou plusieurs groupes de limites.
-
-
Les groupes de limites sont des ensembles de limites.
-
En utilisant des groupes de limites, les clients sur l'intranet peuvent trouver un site attribué et localiser le contenu lorsqu'ils doivent installer des logiciels, tels que des applications, des mises à jour logicielles et des images de système d'exploitation.
-
Pour résumer:
-
Le groupe de limites Attribution de site associe une ressource à un site
-
Le groupe de limites d'emplacement de contenu est utilisé pour récupérer son contenu de déploiement (applications, packages, images, etc.)
Planification des limites SCCM et des groupes de limites
Avant de concevoir votre stratégie, choisissez judicieusement le type de limite à utiliser.
-
Microsoft recommande ce qui suit :
-
Lors de la conception de votre stratégie de limites, nous vous recommandons d'utiliser des limites basées sur des sites Active Directory avant d'utiliser d'autres types de limites.
Lorsque les limites basées sur les sites Active Directory ne sont pas une option, utilisez les limites de sous-réseau IP ou IPv6.
Si aucune de ces options ne s'offre à vous, utilisez les limites de la plage d'adresses IP.
En effet, le site évalue périodiquement les membres de la limite et la requête requise pour évaluer les membres d'une plage d'adresses IP nécessite une utilisation beaucoup plus importante des ressources SQL Server que les requêtes qui évaluent les membres d'autres types de limite. -
Il est également recommandé de diviser votre attribution de site et votre groupe d'emplacement de contenu
-
Chevauchement des limites
-
SCCM prend en charge les configurations de limites qui se chevauchent pour l'emplacement du contenu.
-
Lorsqu'un client demande du contenu et que l'emplacement réseau du client appartient à plusieurs groupes de limites, Configuration Manager envoie au client une liste de tous les points de distribution qui possèdent le contenu.
-
Ce comportement permet au client de sélectionner le serveur le plus proche à partir duquel transférer le contenu ou les informations de migration d'état.
Scénario réel
-
Contoso compte 1000 clients
- 1 site principal (Paris)
-
3 bureaux distants avec leur point de distribution local (New York, Chicago, Los Angeles)
-
Les sites Active Directory sont basés sur leurs sous-réseaux de site (PAR, NY, CHI, LA)
-
Dans ce scénario, nous devons créer 4 limites, 1 pour chaque bureau :
-
Type de Limites Active Directory
-
PAR
-
NY
-
CHI
-
LA
-
-
-
Ouvrir la console SCCM
-
Allez dans Administration / Configuration de la hiérarchie / Limite
-
Cliquez avec le bouton droit sur Limites et sélectionnez Créer une limite

-
Créer la limite, dans notre exemple, nous allons créer 4 limites différentes pour les 4 emplacements en utilisant leurs sites Active Directory
-
Conseil : Si vous avez plusieurs sites Active Directory, plages IP ou sous-réseaux, vous pouvez activer Active Directory Forest Discovery qui peut les créer automatiquement

Créer un groupe de limites
-
Maintenant, nous allons créer un groupe de limites d'attribution de site et ajouter tous ces sites AD.
De cette façon, tous mes clients pour mes 4 emplacements seront assignés au site principal de Paris. - Pour l'emplacement du contenu, nous voulons que les clients obtiennent leur contenu localement à leur emplacement respectif.
Nous allons créer 4 groupes de limite de contenu, ajouter uniquement leur limite de site AD et attribuer leur point de distribution local.
Voici comment y parvenir dans SCCM :
-
Ouvrir la console SCCM
- Allez dans Administration / Configuration de la hiérarchie / Groupes de limites
-
Cliquez avec le bouton droit sur Groupes de limites
-
Sélectionnez Créer des groupes de limites


Créer un groupe de limites d'attribution de site
-
Nous allons commencer par créer un groupe de limites d'Attribution de Site : SA – PAR
- Cliquez sur le bouton Ajouter en bas
-
Sur l'écran Ajouter des limites, sélectionnez toutes les limites. Cela dirigera tous les clients vers le site principal situé à Paris pour l'affectation du site
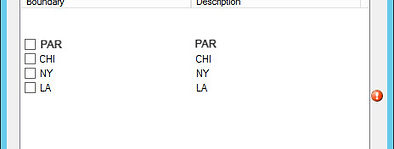
-
Dans l'onglet Références cochez la case Utiliser ce groupe de limites pour l'attribution de site
-
Sélectionnez le site assigné. Dans notre cas : PAR
-
Cliquez sur OK

Créer un groupe de limites d'emplacement de contenu
-
Cliquez avec le bouton droit sur Groupes de limites et sélectionnez Créer des groupes de limites
- Nous nommerons notre groupe Content Location – PAR
-
Cliquez sur Ajouter
-
Sélectionnez uniquement la limite PAR

-
La limite de PAR sera listée
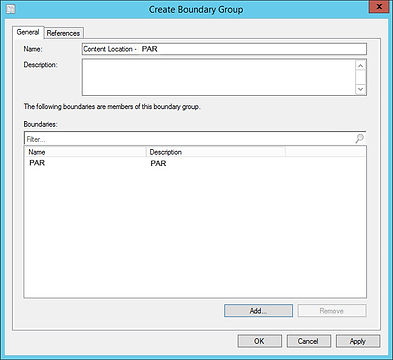
-
Dans l'onglet Références, décochez la case Utiliser ce groupe de limites pour l'attribution de site
-
Cliquez sur Ajouter en bas
-
Sélectionnez le système de site qui héberge le rôle de point de distribution pour le site de Paris. Pour notre exemple DPPAR01
-
Cliquez sur OK

-
Répétez les étapes pour les autres sites (New York, Chicago, Los Angeles)
-
Une fois terminé, les clients sont affectés à leurs systèmes de site respectifs locaux
C'est un scénario simple mais typique. Vous pouvez avoir plusieurs limites et système de site dans vos groupes de limites si nécessaire.
Partie 2 – Configurer les paramètres du client
-
Cette partie explique comment créer un client SCCM personnalisé et comment le déployer.
-
Les paramètres client sont utilisés pour configurer vos agents déployés. C'est là que vous décidez de n'importe quelle configuration comme :
-
Activation de l'agent d'inventaire matériel
- Activation des options de paramètres d'alimentation
-
Activer les services cloud
-
Définir des calendriers d'analyse
-
Limitation BITS
-
Etc..
-
-
Lorsque vous modifiez les paramètres client par défaut, les paramètres sont automatiquement appliqués à tous les clients de la hiérarchie.
Vous n'avez pas besoin de déployer les paramètres client par défaut pour l'appliquer.
Par défaut, il a une valeur de priorité de 10000 (il s'agit de la priorité la plus basse).
Tous les autres paramètres client personnalisés peuvent avoir une valeur de priorité de 1 à 9999 qui remplacera toujours les paramètres client par défaut. (La priorité la plus élevée est 1).
Créer des paramètres de périphérique client personnalisés
-
Lorsque vous déployez des paramètres client personnalisés, ils remplacent les paramètres client par défaut.
- Avant de commencer, assurez-vous d'avoir créé une collection qui contient les appareils nécessitant ces paramètres client personnalisés.
-
Pour notre article de blog, nous définirons l'intervalle d'interrogation de la politique client sur 15 minutes.
-
Ouvrir la console SCCM
-
Allez dans Administration/Paramètres client
-
Dans le ruban supérieur, cliquez sur Créer des paramètres de périphérique client personnalisés

-
Dans la page Créer des paramètres de périphérique personnalisés, spécifiez un nom pour les paramètres personnalisés et une description
-
Sélectionnez un ou plusieurs des paramètres disponibles.
Nous sélectionnerons la stratégie client

-
Dans le volet de gauche, Stratégie Client s'affichera
s'affichera, cliquez dessus -
Nous allons définir l'intervalle d'interrogation de la stratégie client sur 15 minutes
-
Cliquez sur OK
-
Votre paramètre nouvellement créé sera affiché dans la console


Définir la priorité des paramètres du client
-
Lorsque vous créez un nouveau paramètre client, il prend automatiquement la priorité disponible suivante. (Commencer par 1)
Avant de le déployer, assurez-vous que votre priorité est bien définie pour vos besoins.
Une priorité plus élevée (1) remplacera tous les paramètres avec une priorité inférieure. (9999). - Pour changer le numéro de priorité :
-
Dans le ruban supérieur, sélectionnez les paramètres de votre client et cliquez sur Augmenter la priorité ou Diminuer la priorité
-

Vous pouvez voir la priorité des paramètres de chaque client et s'ils sont déployés dans la même section

Déployer les paramètres d'un client
-
Maintenant que vos paramètres client sont créés, vous devez le déployer sur une collection.
Ces nouveaux paramètres client s'appliqueront uniquement à cette collection et, selon la priorité, remplaceront les paramètres. -
Sélectionnez les paramètres client personnalisés que vous venez de créer
-
Dans le ruban supérieur, cliquez sur Déployer
-
Dans la boîte de dialogue Sélectionner une collection, sélectionnez la collection qui contient les appareils à configurer avec les paramètres personnalisés, puis cliquez sur OK
-
Vous pouvez vérifier la collection sélectionnée si vous cliquez sur l'onglet Déploiements en bas de la console

Appliquer sur le client
-
Les ordinateurs clients appliqueront vos paramètres personnalisés lorsqu'ils téléchargeront leur prochaine stratégie client.
Vous pouvez le déclencher manuellement pour accélérer le processus. - Manuellement sur le client
-
Dans le Panneau de configuration, cliquez sur l'icône Configuration Manager
-
Dans l'onglet Action, sélectionnez Machine Policy Retrieval & Evaluation Cycle
-
Cliquez sur Exécuter maintenant
-

-
Utilisation de la console SCCM
Pour lancer la récupération de la stratégie client à l'aide de la notification client (Configuration Manager SP1+ uniquement)
- Dans la console SCCM
-
Accédez à Actifs et conformité / Collections d'appareils
-
Sélectionnez la collection d'appareils contenant les ordinateurs dont vous souhaitez télécharger la stratégie
-
Cliquez avec le bouton droit sur un seul périphérique ou sur l'ensemble de la collection et sélectionnez Notification client, puis Télécharger la stratégie de l'ordinateur

Partie 3 – Configurer les méthodes de découverte
-
Une fois l'installation de SCCM terminée, vous souhaitez certainement commencer à gérer certains systèmes.
-
Le moyen efficace de les ajouter dans SCCM consiste à configurer les méthodes de découverte SCCM.
Cet article de blog expliquera les différentes méthodes de découverte et décrira comment le configurer.
Quelles sont les méthodes de découverte SCCM
-
Les méthodes de découverte SCCM identifient les ressources d'ordinateur et d'utilisateur que vous pouvez gérer à l'aide de Configuration Manager.
-
Il peut également découvrir l'infrastructure réseau de votre environnement.
-
La découverte crée un enregistrement de données de découverte (DDR) pour chaque objet découvert et stocke ces informations dans la base de données Configuration Manager.
-
Il existe 5 types de méthodes de découverte qui peuvent être configurées. Chacun cible un type d'objet spécifique (Ordinateurs, Utilisateurs, Groupes, Active Directory) :
Découverte du système Active Directory
-
Découvre les ordinateurs de votre organisation à partir d'emplacements spécifiés dans Active Directory.
Pour pousser le client SCCM vers les ordinateurs, les ressources doivent d'abord être découvertes.-
Vous pouvez spécifier de découvrir uniquement les ordinateurs qui se sont connectés au domaine au cours d'une période donnée. Cette option est utile pour exclure les comptes d'ordinateurs obsolètes d'Active Directory.
-
Vous avez également la possibilité de récupérer des attributs Active Directory personnalisés. Ceci est utile si votre organisation stocke des informations personnalisées dans AD.
-
-
Ouvrir la console SCCM
-
Allez dans Administration / Configuration de la hiérarchie / Méthodes de découvert
-
Cliquez avec le bouton droit sur Découverte du système Active Directory et sélectionnez Propriétés

-
Dans l'onglet Général, vous pouvez activer la méthode en cochant Activer la découverte du système Active Directory
-
Cliquez sur l'icône étoile et sélectionnez le conteneur Active Directory que vous souhaitez inclure dans le processus de découverte

-
Dans l'onglet Attribut Active Directory, vous pouvez sélectionner des attributs personnalisés à inclure lors de la découverte
-
Ceci est utile si vous avez des données personnalisées dans Active Directory que vous souhaitez utiliser dans SCCM

-
Dans l'onglet Calendrier , sélectionnez la fréquence à laquelle vous souhaitez que la découverte se produise
-
Un cycle de 7 jours avec un intervalle delta de 5 minutes convient généralement à la plupart des environnements

-
Dans l'onglet Options, vous pouvez choisir de découvrir uniquement les comptes qui se sont connectés ou ont mis à jour leurs mots de passe depuis un certain nombre de jours
-
Ceci est utile si votre Active Directory n'est pas propre. Utilisez-le pour découvrir uniquement les bons enregistrements

Découverte de groupe Active Directory
-
Découvre des groupes à partir d'emplacements spécifiés dans Active Directory.
-
Le processus de découverte découvre les groupes de sécurité locaux, globaux ou universels.
-
Lorsque vous configurez la découverte de groupe, vous avez la possibilité de découvrir l'appartenance aux groupes de distribution.
-
Avec la découverte de groupe Active Directory, vous pouvez également découvrir les ordinateurs qui se sont connectés au domaine au cours d'une période donnée.
-
Une fois découvertes, vous pouvez utiliser les informations de groupe, par exemple pour créer un déploiement basé sur des groupes Active Directory.
-
- Soyez prudent lors de la configuration de cette méthode : si vous découvrez un groupe qui contient un objet ordinateur qui n'est PAS découvert dans la découverte du système Active Directory, l'ordinateur sera découvert.
Si la poussée automatique du client est activée, cela pourrait conduire à des ordinateurs de clients indésirables. -
Pour découvrir des ressources à l'aide de cette méthode :
- Ouvrir la console SCCM
-
Allez dans Administration / Configuration de la hiérarchie / Méthodes de découverte
-
Cliquez avec le bouton droit sur Découverte de groupe Active Directory et sélectionnez Propriétés

-
Dans l'onglet Général, vous pouvez activer la méthode en cochant Activer la découverte de groupe Active Directory
-
Cliquez sur le bouton Ajouter en bas pour ajouter un certain emplacement ou un groupe spécifique.
-
N'oubliez pas : si vous découvrez un groupe qui contient un objet ordinateur qui n'est PAS découvert dans la découverte du système Active Directory, l'ordinateur sera découvert.

-
Dans l'onglet Calendrier, sélectionnez la fréquence à laquelle vous souhaitez que la découverte se produise
-
Un cycle de 7 jours avec un intervalle delta de 5 minutes convient généralement à la plupart des environnements

-
Dans l'onglet Options, vous pouvez choisir de découvrir uniquement les comptes qui se sont connectés ou ont mis à jour leurs mots de passe depuis un certain nombre de jours
-
Ceci est utile si votre Active Directory n'est pas propre. Utilisez-le pour découvrir uniquement les bons enregistrements

Découverte d'utilisateurs Active Directory
-
Le processus de découverte découvre les comptes d'utilisateurs à partir d'emplacements spécifiés dans Active Directory. Vous avez également la possibilité de récupérer des attributs Active Directory personnalisés. Ceci est utile si votre organisation stocke des informations personnalisées dans AD sur vos utilisateurs.
Une fois découvert, vous pouvez utiliser les informations de groupe par exemple pour créer un déploiement basé sur l'utilisateur. -
Pour découvrir des ressources à l'aide de cette méthode :
-
Ouvrir la console SCCM
-
Allez dans Administration / Configuration de la hiérarchie / Méthodes de découvert
-
Cliquez avec le bouton droit sur Découverte d'utilisateurs Active Directory et sélectionnez Propriétés
-

-
Dans l'onglet Général, vous pouvez activer la méthode en cochant Activer la découverte d'utilisateurs Active Directory
-
Cliquez sur l'icône étoile et sélectionnez le conteneur Active Directory que vous souhaitez inclure dans le processus de découverte

-
Dans l'onglet Calendrier, sélectionnez la fréquence à laquelle vous souhaitez que la découverte se produise
-
Un cycle de 7 jours avec un intervalle delta de 5 minutes convient généralement à la plupart des environnements.

Découverte de forêts Active Directory
-
Découvre les sites et sous-réseaux Active Directory et crée des limites Configuration Manager pour chaque site et sous-réseau à partir des forêts qui ont été configurées pour la découverte.
À l'aide de cette méthode de découverte, vous pouvez créer automatiquement les limites de sous-réseau Active Directory ou IP qui se trouvent dans les forêts Active Directory découvertes.
Ceci est très utile si vous avez plusieurs sites et sous-réseaux AD, au lieu de les créer manuellement, utilisez cette méthode pour faire le travail à votre place. - Pour découvrir des ressources à l'aide de cette méthode :
-
Ouvrir la console SCCM
-
Allez dans Administration / Configuration de la hiérarchie / Méthodes de découverte
-
Cliquez avec le bouton droit sur Découverte de forêt Active Directory et sélectionnez Propriétés
-

-
Dans l'onglet Général, vous pouvez activer la méthode en cochant Activer la découverte de forêts Active Directory

Découverte HeartBeat
-
Heartbeat Discovery s'exécute sur chaque client et met à jour leurs enregistrements de découverte dans la base de données.
Les enregistrements (Discovery Data Records) sont envoyés au Management Point dans un délai spécifié.
Heartbeat Discovery peut forcer la découverte d'un ordinateur en tant que nouvel enregistrement de ressource ou peut repeupler l'enregistrement de base de données d'un ordinateur qui a été supprimé de la base de données. -
HeartBeat Discovery est activé par défaut et est programmé pour s'exécuter tous les 7 jours.
- Pour découvrir des ressources à l'aide de cette méthode :
-
Ouvrir la console SCCM
-
Allez dans Administration / Configuration de la hiérarchie / Méthodes de découverte
-
Cliquez avec le bouton droit sur Heartbeat Discovery et sélectionnez Propriétés
-

Découverte du réseau
-
La découverte du réseau recherche dans votre infrastructure réseau les périphériques réseau qui ont une adresse IP.
-
Il peut rechercher les domaines, les périphériques SNMP et les serveurs DHCP pour trouver les ressources.
-
Il découvre également les périphériques qui pourraient ne pas être trouvés par d'autres méthodes de découverte. Cela inclut les imprimantes, les routeurs et les ponts.
-
- Nous n'entrerons pas dans les détails de cette méthode de découverte car il s'agit de méthodes anciennes et dépréciées. Nous n'avons jamais vu de clients utiliser cette méthode en production.
