Deployer Citrix Virtual Apps and Desktop 1912 LTSR
Tutoriel sur la configuration rapide d'un nouveau Citrix Virtual Apps and Desktop 1912 LTSR avec les composants suivants dans un Windows 2019 Server Standard
-
Delivery Controller
-
Studio
-
Director
-
Serveur de licences Citrix
-
StoreFront
1. Installation du Delivery Controller (DDC)
-
Delivery Controller est le composant côté serveur qui est responsable de la gestion de l'accès des utilisateurs, ainsi que de la négociation et de l'optimisation des connexions.
Les DDC fournissent également les services de création de machine qui créent des images de poste de travail et de serveur. -
Téléchargez Citrix Virtual Apps and Desktop 7 1912 LTSR (environ 2,8 Go) via Citrix Portal

-
Montez le fichier ISO téléchargé et cliquez sur AutoSelect .
-
Cliquez sur Démarrer pour installer Virtual Apps and Desktops

Cliquez sur Démarrer pour installer le 1er Delivery Controller


Cliquez sur Suivant

Cliquez sur Suivant

Un message d'avertissement s'affichera si la VM est inférieure à 6 Go de RAM

Cliquez sur Suivant

Cliquez sur Installer

Redémarrez le serveur une fois l'installation terminée avec succès

2. Installation de StoreFront
-
Citrix StoreFront est un magasin d'applications d'entreprise qui fournit une interface permettant aux utilisateurs d'accéder à distance aux applications et bureaux virtuels XenDesktop et XenApp.
-
Cliquez sur AutoSelect sur le fichier ISO monté et sélectionnez Citrix StoreFront

Acceptez le contrat de licence et cliquez sur Suivant

Cliquez sur Suivant pour déployer automatiquement les rôles IIS

Cliquez sur Installer

Redémarrez le serveur manuellement pour terminer l'installation de StoreFront

3. Configuration initiale à l'aide de Citrix Studio
Studio est la console de gestion dans laquelle vous configurez et gérez votre déploiement Citrix Virtual Apps and Desktops.
Lancez Citrix Studio pour configurer un site en cliquant sur Livrer les applications et le bureau à vos utilisateurs

Sélectionnez Un site entièrement configuré et prêt pour la production (recommandé pour les nouveaux utilisateurs) et spécifiez un Nom de site pour créer un nouveau site

Les 3 bases de données suivantes sont créées dans SQL Express local
-
Base de données de site – CitrixSite
-
Monitoring DB – CitrixMonitoring
-
Base de données de journalisation – CitrixLogging

Sélectionnez Utiliser la version d'évaluation gratuite de 30 jours pour installer la licence d'évaluation sur Citrix Licensing Server

-
Machine Creation Services (MCS) est utilisé pour provisionner des machines virtuelles (VM) pour des applications de partage hébergées et des machines Windows 10 dédiées via VMware vCenter.
-
Acceptez l'avertissement de certificat si le certificat auto-signé est utilisé dans vCenter

Sélectionnez Utiliser le stockage partagé par les hyperviseurs pour stocker la machine virtuelle provisionnée dans le magasin de données partagé

Cliquez sur Suivant pour continuer

Cliquez sur Terminer pour commencer à provisionner le nouveau site avec la configuration spécifiée

Cliquez sur Tester la configuration du site pour vérifier qu'aucune erreur n'a été détectée sur le nouveau site provisionné

4. Configuration initiale de StoreFront
-
Modifier l'URL de base de StoreFront de HTTP à HTTPS
-
Définir Citrix StoreFront comme page par défaut dans IIS
-
Autoriser l'utilisateur à se connecter avec ses informations d'identification AD sans spécifier de domaine AD
4.1 Modifier l'URL Citrix StoreFront de HTTP à HTTPS
-
Lier le certificat SSL à IIS
Assurez-vous que le certificat SSL (fichier PFX) est importé dans StoreFront Server

Faites un clic droit sur IIS - Site Web par défaut - Modifier les liaisons - Ajouter pour ajouter la liaison HTTPS avec le certificat SSL

-
Modifier l'URL Citrix StoreFront de HTTP à HTTPS
Lancez Citrix Studio et accédez à Citrix StoreFront – Groupe de serveurs – Modifier l'URL de base
Changez l'URL de base en https://citrix.local.lan

StoreFront est configuré pour utiliser HTTPS avec succès

Une page de connexion s'affiche lors de l'accès à https://citrix.xxxxxx.com.my/Citrix/StoreWeb et les utilisateurs peuvent se connecter avec leurs informations d'identification AD au format DOMAIN\USERNAME
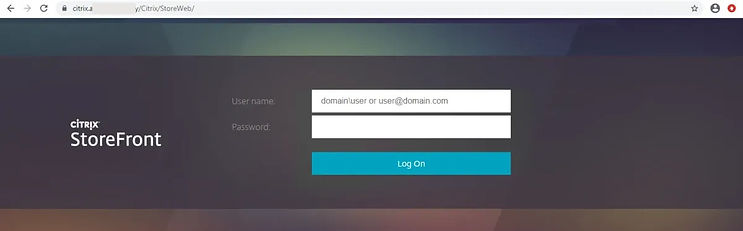
4.2 Page par défaut dans IIS vers Citrix StoreFront
Lancez Citrix Studio et accédez à Citrix StoreFront – Store – Définir le site Web par défaut et cochez Définir un récepteur pour le site Web comme page par défaut dans IIS

Cliquez sur Gérer les méthodes d'authentification - Nom d'utilisateur et mot de passe pour ajouter et sélectionner le domaine AD par défaut
Les utilisateurs peuvent se connecter ensuite avec leurs identifiants AD

5. Préparation de l'image principale MCS pour le système d'exploitation des serveurs
Tutoriel sur la préparation de l'image principale pour Citrix MCS (Machine Creation Service)
Une image principale qui a été installée avec Citrix Virtual Delivery Agent (VDA) et aussi avec des applications sera utilisée comme modèle pour créer de nouvelles machines virtuelles (VM)
-
Windows 2019 Server Standard avec les derniers correctifs installés
-
Joint au domaine AD
-
Installé avec Google Chrome et Edge for Business
-
La licence Windows n'est PAS activée
Montez le fichier ISO Citrix sur l'image principale et cliquez sur Préparer la machine et les images

Sélectionnez Créer une image MCS principale

Cliquez sur Suivant pour continuer

Cliquez sur Suivant pour continuer

Entrez l'adresse Citrix Delivery Controller, comme citrix-ddc.xxxxxx.com.my et cliquez sur Suivant pour continuer

Cliquez sur Suivant pour continuer

Cliquez sur Suivant pour continuer

Cliquez sur Installer

Connectez-vous avec l'administrateur de domaine pour continuer l'installation après le redémarrage du serveur
Décochez Collecter les informations de diagnostic et cliquez sur Suivant pour continuer

Cliquez sur Terminer et redémarrez la machine pour terminer l'installation.

Arrêtez l'image principale et nous avons préparé avec succès une image principale pour le système d'exploitation du serveur pour une utilisation ultérieure de Citrix MCS dans notre laboratoire.
6. Création du catalogue de machines
Un catalogue de machines est un ensemble de postes de travail ou d'ordinateurs physiques gérés comme une seule entité . Pour fournir des applications et des bureaux aux utilisateurs, l'administrateur crée un catalogue de machines et alloue des machines du catalogue de machines aux utilisateurs en créant des Groupes de mise à disposition.
Accédez à Citrix Studio et cliquez sur Catalogue de machines - Configurer les machines pour l'accès aux ordinateurs de bureau et aux applications ou à distance.

Cliquez sur Suivant pour continuer
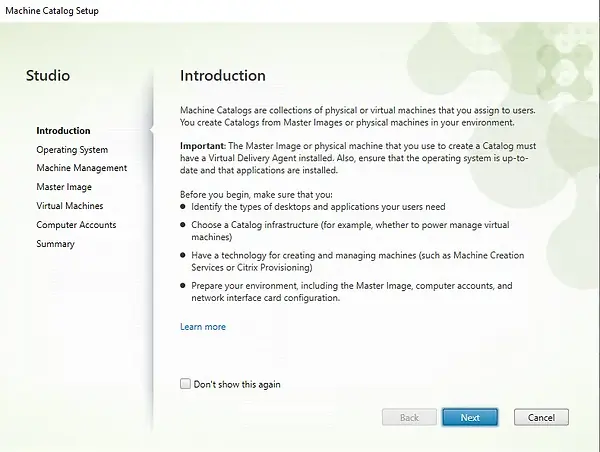
Sélectionnez OS multi-session et cliquez sur Suivant pour continuer
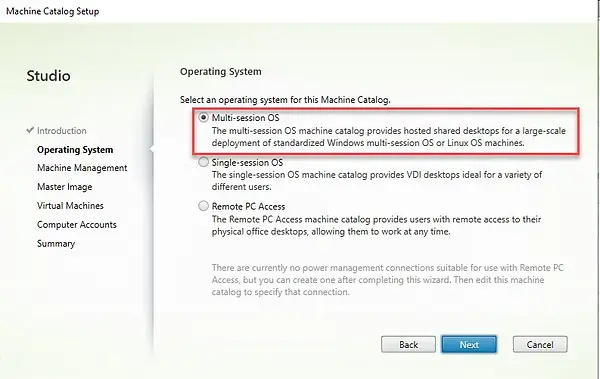
Sélectionnez Machines dont l'alimentation est gérée (par exemple, machines virtuelles ou PC lames) et Citrix Machine Creation Service (MCS) . Cliquez sur Suivant pour continuer
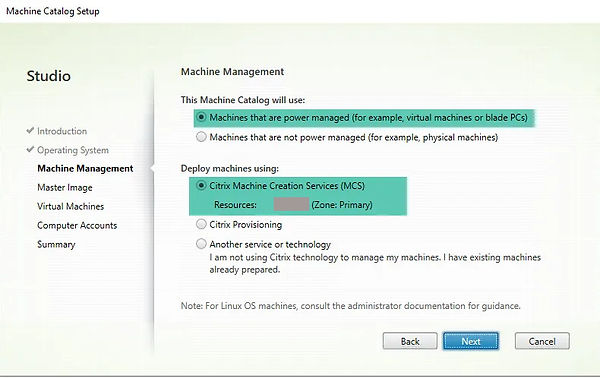
Sélectionnez l'image maître appelée CITRIX-MASTER-SRV

Entrez le nombre de machines virtuelles qui seront déployées à partir de l'image principale et cliquez sur Suivant pour continuer
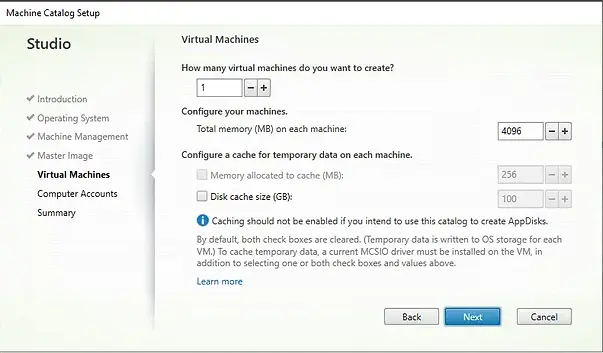
Sélectionnez l'unité d'organisation (OU) où les nouvelles machines virtuelles seront stockées et entrez le modèle de nommage, CITRIX-APP## dans Account Naming Scheme

Entrez un Nom et une Description de catalogue de machines et cliquez sur Terminer

Une nouvelle machine virtuelle appelée CITRIX-APP01 sera provisionnée dans VMware Host
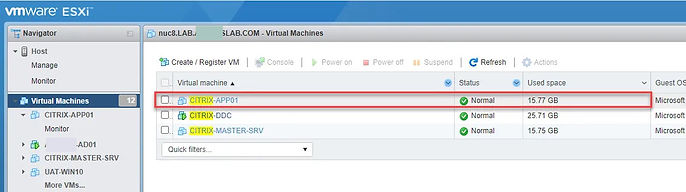
7. Accès des Clients aux applications Citrix à partir du réseau interne
Téléchargez et installez l'application Citrix Workspace pour Windows (132 Mo) en acceptant les paramètres par défaut
Protection des applications – Protégez les données de l'entreprise contre les logiciels malveillants de key logging et de capture d'écran avec scrambling keystrokes et en enregistrant les captures d'écran sous forme d'images vierges en tant que module complémentaire pour Citrix Virtual Apps and Desktops.

Connectez-vous à https://citrix.xxxxxx.com.my avec les informations d'identification des utilisateurs du domaine utilisant Google Chrome

Cliquez sur Applications - Bloc-notes et le fichier ICA sera téléchargé au lieu de l'ouvrir dans Citrix Workspace pour l'instant

-
Faites un clic droit sur le fichier ICA téléchargé et sélectionnez Ouvrir avec.
-
Sélectionnez Citrix Connection Manager avec Toujours utiliser cette application pour ouvrir les fichiers .ica est coché
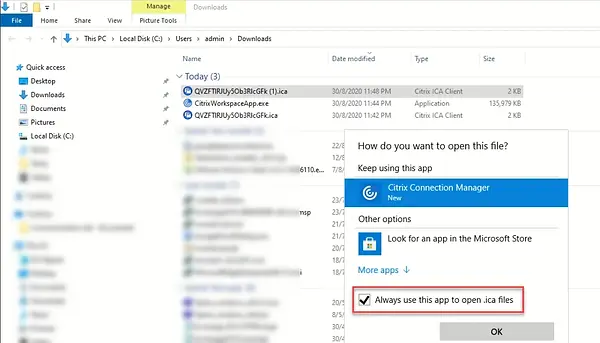
Les applications seront lancées automatiquement lorsque les utilisateurs cliqueront sur l'icône publiée maintenant

