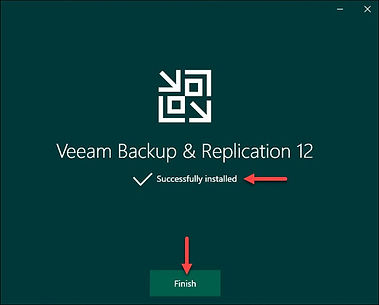Installation Veeam Backup & Replication v12
1. Introduction
Veeam Backup & Replication est une solution logicielle qui protège vos données en effectuant des opérations de sauvegarde, de réplication et de restauration.
Avec ce produit, vous pouvez récupérer vos données rapidement à partir de tous les types d'infrastructure : virtuelle, physique et cloud.
Veeam Backup et Replication 12 : nouvelles fonctionnalités
La dernière version offre de nouvelles fonctionnalités et améliorations majeures, notamment :
-
Continuous Data Protection de Veeam Cloud Connect Replication, qui prend en charge le déploiement du proxy CDP sur Linux et VMware Cloud Director.
CDP améliore la sécurité avec la communication TLS et introduit la prise en charge des instantanés VVOL natifs, la détection sparse block et l'amélioration des transactions de stockage des journaux. -
Sauvegarde directe vers le stockage d'objets, permettant des sauvegardes complètes directes vers l'objet, directes vers le cloud et spaceless full backups via le magasin Object Storage.
-
Nouveau format de stockage amélioré et meilleurs outils d'intégrité du stockage.
-
Amélioration de la gestion des agents.
-
Authentification multi-facteurs.
-
Per-machine backup chains.
-
Améliorations de l'intégration du Hardened repository.
-
VeeaMover, un nouvel outil pour déplacer ou copier des sauvegardes.
-
PostgreSQL v14 comme alternative à SQL Express.
Suivez les étapes de ce guide pour savoir comment installer Veeam Backup & Replication à l'aide de l'assistant.
Conditions préalables
Il y a quelques points à noter avant de commencer l'installation de Veeam Backup & Replication.
-
Le compte utilisé pour l'installation doit disposer des autorisations suffisantes.
-
Désinstallez toutes les versions antérieures de Veeam Backup & Replication qui peuvent interférer avec la version actuelle.
Assurez-vous qu'il n'y a pas d'autres anciens composants Veeam car ils peuvent affecter la procédure d'installation. -
Les composants de Veeam Backup & Replication nécessitent l'ouverture de certains ports.
Les règles de pare-feu sont créées automatiquement lors de l'installation.
Assurez-vous de vous référer à la liste des ports utilisés si vous rencontrez des problèmes de communication entre les composants de l'infrastructure.
2. Installation de la sauvegarde et de la réplication de Veeam
-
Démarrez l'installation en montant l'image Veeam Backup & Replication téléchargée depuis la page de téléchargement du produit Veeam.
-
Utilisez l'application de votre choix pour monter l'image ISO ou gravez l'image sur un périphérique amovible disposant d'un espace de stockage suffisant.La taille du fichier est d'environ 12 Go.
-
Si vous souhaitez monter l'image sur une machine virtuelle, utilisez les outils intégrés de la plate-forme de gestion de la virtualisation et suivez les étapes répertoriées ci-dessous.
2.1 Lancer l'assistant d'installation
L'assistant devrait se lancer automatiquement une fois que vous avez monté l'image ou inséré le périphérique amovible.
Si l'assistant ne démarre pas, exécutez le fichier Setup.exe à partir de l'image.

-
Une fois l'assistant lancé, un écran de démarrage apparaît.
-
Cliquez sur Installer pour lancer le processus d'installation de Veeam Backup & Replication.

2.2 Sélectionnez le composant Veeam
Cette étape de l'assistant propose trois composants à installer :
-
Veeam Backup & Replication
-
Veeam Backup Enterprise Manager
-
Veeam Backup & Replication Console
Cliquez sur Veeam Backup & Replication pour installer ce composant.
La console fait partie de ce package et l'assistant l'installe automatiquement.

2.3 Acceptez le Contrat de License
-
Cliquez sur les liens sur l'écran du contrat de licence de Veeam Backup & Replication pour lire le contrat de licence pour les trois points.
-
Cliquez sur J'accepte si vous êtes d'accord et continuez l'installation.

2.4 Fournir une licence Veeam
-
L'étape Fournir une licence est facultative si vous souhaitez que Veeam Backup & Replication fonctionne en mode Community Edition, qui est gratuit.
-
Si vous avez une licence sur la machine, l'assistant vous en informe.
Sinon, localisez et sélectionnez le fichier *.lic sur votre ordinateur en cliquant sur le bouton Parcourir.

2.5 Vérification de la configuration du système
À cette étape, l'assistant analyse le système pour vérifier que tous les logiciels requis sont installés.
Si un composant est manquant, l'assistant essaie de l'installer automatiquement.
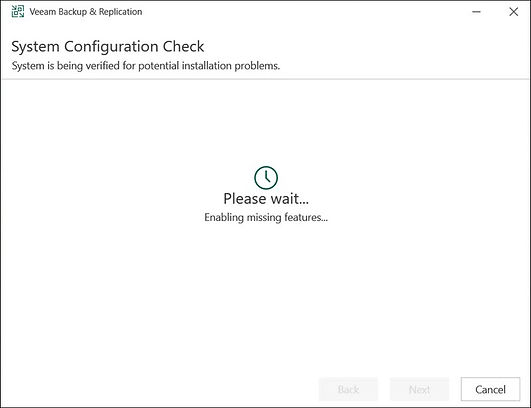
-
L'assistant continue si tous les composants nécessaires sont disponibles et installés sans problème.
-
Sinon, vous verrez l'écran avec les composants manquants.

2.6 Paramètres d'installation
-
L'étape Ready to Install affiche la configuration d'installation par défaut.
Pour démarrer l'installation sans paramètres personnalisés, sélectionnez Installer et attendez la fin du processus.
L'assistant passe par huit étapes. Une fois terminé, cliquez sur Terminer pour quitter l'assistant. -
Toutefois, si vous souhaitez configurer manuellement les paramètres d'installation, sélectionnez Personnaliser les paramètres.

-
2.7 Compte de service
-
Cette étape apparaît lorsque vous sélectionnez l'option de personnalisation des paramètres d'installation.
-
Choisissez l'une des deux options pour le compte sous lequel vous souhaitez exécuter Veeam :
-
Compte LOCAL SYSTEM . L'option recommandée et utilisée par défaut.
-
Compte utilisateur personnalisé. Spécifiez un compte avec des autorisations d'administrateur au format DOMAIN\USERNAME.
-

-
Cliquer sur Suivant pour continuer.
2.8 Configuration de la base de données
La configuration manuelle vous permet de sélectionner le moteur de base de données PostgreSQL ou Microsoft SQL Server, ainsi qu'une instance pour le déploiement et le mode d'authentification.
1. Choisissez un moteur de base de données dans la liste déroulante, PostgreSQL ou Microsoft SQL Server.
2. Spécifiez les paramètres d'instance pour la sélection :
-
PostgreSQL. L'assistant propose deux options.
-
La première option consiste à installer une nouvelle instance de PostgreSQL et à créer une nouvelle base de données VeeamBackup.
-
La deuxième option consiste à spécifier une instance PostgreSQL existante au format HOSTNAME:PORT et le nom de la base de données.
-

-
Microsoft SQL Server
-
Cette option permet d'utiliser uniquement une instance de serveur SQL existante.
-
Spécifiez le nom de l'instance au format HOSTNAME\INSTANCE ou choisissez-en un dans la liste déroulante.
-
Cliquer sur le bouton Parcourir vous permet de sélectionner un serveur Microsoft SQL sur une machine distante.
-
Ajoutez le nom de la base de données dans le champ dédié.
-
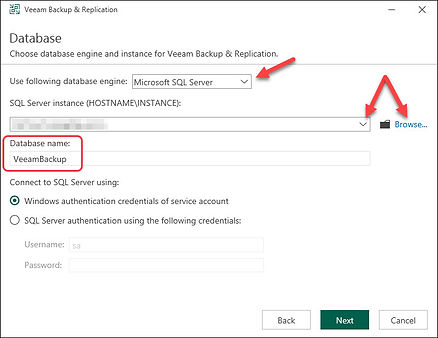
3. Choisissez l'une des deux modes d'authentification pour vous connecter au serveur de base de données sélectionné.
-
Identifiants d'authentification Windows du compte de service.
Si vous avez choisi cette option, l'assistant utilise le compte que vous avez sélectionné sur l'écran précédent. -
Authentification native ou SQL Server à l'aide des informations d'identification.
Entrez les informations d'identification du serveur SQL ou du compte de base de données PostgreSQL.
Si vous avez déjà la base de données de configuration spécifiée sur le système à partir d'un précédent Veeam Backup & Replication, vous pouvez vous y connecter en cliquant sur Oui à l'invite.
4. Sélectionnez Suivant pour continuer.
2.9 Emplacements des données
-
L'étape Data Locations s'affiche en mode de configuration manuelle et si vous avez choisi d'installer une nouvelle instance du serveur de base de données.
Cet écran vous permet de spécifier le dossier d'installation et le cache d'écriture et l'emplacement de stockage des données d'indexation. - Il existe trois chemins :
-
Dossier d'installation.
Cliquez sur Parcourir si vous souhaitez modifier le chemin du dossier d'installation par défaut de C:\Program Files\Veeam\Backup and Replication vers un emplacement personnalisé. -
Guest file system catalog.
Cliquez sur Parcourir pour modifier le dossier par défaut VBRCatalog que l'assistant crée sur le volume avec la plus grande quantité d'espace libre. Par exemple, C:\VBRCatalog. -
Instant recovery write cache.
Le dossier instant recovery (IR) cache dans les environnements VMware stocke le cache d'écriture pour les machines démarrées à partir de sauvegardes lors des opérations de vérification ou de restauration de la récupération.
Cliquez sur Parcourir pour modifier le dossier de cache IR par défaut C:\ProgramData\Veeam\Backup\IRCache que l'assistant crée sur le volume avec la plus grande quantité d'espace libre.
10 Go d'espace disque libre sont nécessaires pour stocker le cache en écriture.
-

-
Cliquez sur Suivant lorsque vous êtes prêt.
2.10 Configuration des ports
-
La dernière étape du mode d'installation manuelle est la configuration du port de service.
L'assistant fournit les numéros de port par défaut que Veeam utilise pour la communication entre les composants de l'infrastructure de sauvegarde : - Catalog service port. Utilisé pour répliquer les données de catalogue des serveurs de sauvegarde vers Veeam Backup Enterprise Manager.
-
Veeam Backup service port.
Utilisé par Veeam Backup Enterprise Manager pour récupérer les données des serveurs de sauvegarde.
De plus, la console Veeam Backup & Replication utilise ce port pour se connecter au serveur de sauvegarde. -
Secure connections port. Utilisé par le serveur de montage pour communiquer avec le serveur de sauvegarde.
-
REST API service port. Utilisé pour la communication avec l'API REST de Veeam Backup & Replication.
Les valeurs par défaut sont présentées dans l'image ci-dessous. Il n'est pas nécessaire de modifier les valeurs par défaut si un autre service n'utilise aucun des numéros de port répertoriés.

-
Cliquez sur Suivant lorsque vous êtes prêt.
2.11 Vérifier la configuration et démarrer l'installation
-
Vérifiez les paramètres d'installation de Veeam Backup & Replication et démarrez l'installation après avoir terminé les étapes de configuration manuelle.
- Choisissez si vous recevez automatiquement les mises à jour des notifications, et si tout semble correct, cliquez sur Installer.

2.12 Finaliser l'installation
L'écran final affiche le message de confirmation lorsque l'installation est terminée. Cliquez sur Terminer pour quitter l'assistant.