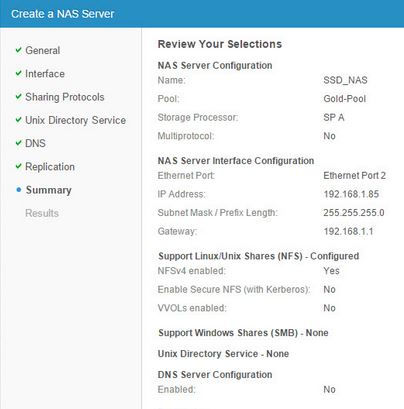EMC UnityVSA
1. Introduction
-
Dell EMC UnityVSA vous permet de déployer un stockage unifié Dell EMC Unity en tant que dispositif de stockage virtuel.
-
Dell EMC UnityVSA est un stockage défini par logiciel qui s'exécute sur du matériel standard et VMware ESXi.
-
Déployez cet appareil de stockage virtuel lorsque vous recherchez coût d'acquisition et flexibilité ultime dans le stockage unifié.
-
Vous disposerez de services de données comprenant un système de fichiers 64 bits, des protections de données locales et distantes, hiérarchisation automatique FAST VP, etc.
-
Vous pouvez répliquer des données à distance vers d'autres instances de baies de stockage
Dell EMC UnityVSA ou Dell EMC Unity.
Principales caractéristiques:
-
1. Configurez NAS ou SAN en quelques minutes avec Unisphere
-
2. Autoriser les administrateurs VMware à gérer le stockage depuis vCenter
-
3. Protégez les données localement avec des instantanés unifiés à un moment donné
-
4. Répliquez les données à distance vers d'autres instances du VSA ou vers Baies de stockage Dell EMC spécialement conçues pour Unity.
-
5. Optimisez les performances, l'efficacité et simplifiez la gestion du stockage avec hiérarchisation automatisée via EMC Fully – Automated Storage Tiering Virtual Pools (FAST VP)
-
6. Testez les fonctionnalités de nouvelle génération telles que VMware Vvols.
Configuration système requise pour EMC UnityVSA :
-
Configuration requise pour le serveur physique :
-
Processeur : Xeon E5 Series Dual Core CPU 64 bits x86 Intel 2 GHz+ (SSE4.2 ou supérieur)
-
Mémoire : 16 Go (ESXi 5.5), 18 Go (ESXi 6.0) ou 20 Go (ESXi 6.5)
-
Contrôleur RAID : cache NV de 512 Mo et batterie de secours (recommandé)
-
Réseau : 1 GbE ou 10 GbE
-
-
Exigences virtuelles :
-
Processeurs : 2
- Mémoire : 12 Go
-
Réseau (Mgmt) : 1 x 1 GbE ou 10 GbE
-
Réseau (Data) : 4x 1 GbE ou 10 GbE
-
2. Déployer l'Appliance EMC UnityVSA
Étape 1:
-
Connectez-vous à vSphere Web Client.
-
Cliquez avec le bouton droit sur Cluster ou Host.
-
Choisissez Déployer le modèle OVF.
Étape 2:
-
Choisissez Fichier local.
-
Parcourez le fichier de l'appliance OVF.
-
Cliquez sur Suivant.
Étape 3: Sélectionnez le dossier pour le déploiement
Étape 4: Choisissez le cluster ou les hôtes sur lesquels vous souhaitez déployer l'appliance et Suivant
Étape 5: Revoir les détails et Suivant
Étape 6 : Sélectionnez le stockage pour le déploiement de l'appliance et Suivant
Étape 7 : Définissez les réseaux pour EMC UnityVSA et Suivant
Étape 8 : Configurez le réseau et le nom du système pour l'appliance UnityVSA et Suivant
Étape 9 :
-
Passez en revue toute la configuration et cliquez sur Terminer
pour démarrer le déploiement. -
Le déploiement de l'Appliance prendra quelques minutes.
-
Une fois l'Appareil déployé avec succès, vous pouvez voir que la machine virtuelle est créée.
-
Vous pouvez allumer l'appliance.
-
De cette façon, vous pouvez déployer EMC UnityVSA dans votre environnement. Il est gratuit à télécharger et vous pouvez également obtenir la communauté licence d'édition librement avec certaines limitations. Pour plus d'informations, vous pouvez consulter Site Web d'EMC.











3. Configurer l'Appliance EMC UnityVSA
Étape 1 :
-
Ouvrez le navigateur Web et saisissez l'adresse IP
ou le nom d'hôte du UnityVSA. -
Vous serez invité à saisir un identifiant et un mot de passe.
-
Les informations d'identification par défaut sont :
-
Nom d'utilisateur : admin
-
Mot de passe : Password123#
-
-
Cliquez sur Connexion pour vous connecter à UnityVSA.
Étape 2 : Cliquez sur Suivant pour lancer l'assistant de configuration
Étape 3 : Acceptez le contrat de licence et cliquez sur Suivant.
Étape 4 : Définissez ici le mot de passe du compte Admin et Service
Étape 5 : Ajoutez le serveur DNS ici et cliquez sur Suivant.
Étape 6 : Ajoutez le serveur NTP ici et cliquez sur Suivant.
Étape 7 :
-
Dans cette étape, nous devons attribuer une licence à UnityVSA.
-
Vous devez obtenir une licence auprès d'EMC en fournissant l'UUID système mentionné ici.
-
Vous pouvez cliquer sur Obtenir une licence en ligne
-
Une fois que vous avez obtenu la licence,
cliquez sur Installer la licence.
Étape 8 : Cliquez sur Choisir un fichier pour sélectionner la licence
et cliquez sur Terminer pour l'ajouter.
Étape 9 : Vous pouvez voir que la licence est valide et installée avec succès.
Étape 10 :
-
Vous pouvez créer les pools de stockage ici, si vous avez ajouté les disques au UnityVSA.
-
Nous créerons les pools plus tard.
Étape 11 : Vous pouvez configurer les paramètres d'e-mail d'alerte et SMTP ici.
Étape 12 : Si vous utilisez le serveur proxy dans votre environnement, vous pouvez l'ajouter ici ou laissez-le vide.
Étape 13 :
-
Configurez les interfaces réseau iSCSI. Pour que votre espace de stockage soit accessible
-
Cliquez sur Ajouter une interface iSCSI si besoin.
Étape 14 : Fournissez les détails de mise en réseau pour l'interface iSCSI.
Étape 15 : Vous pouvez voir que nous avons ajouté les 2 interfaces iSCSI.
Étape 16 :
-
Vous pouvez créer un serveur NAS ici.
-
Nous le verrons plus tard dans cette série.
Étape 17 :
-
L'assistant de configuration est terminé.
-
Vous pouvez cliquer sur Fermer pour appliquer les modifications
-
Il faudra quelques minutes pour enregistrer les modifications.
-
C'est le tableau de bord UnityVSA qui affichera toutes les informations concernant le stockage et le système.
-
Nous avons configuré avec succès le UnityVSA.








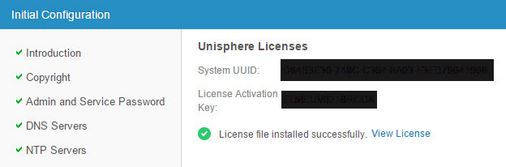









4. Ajout vCenter dans EMC UnityVSA
Étape 1 :
-
Connectez-vous à EMC UnityVSA.
-
Choisissez VMware.
-
Ici, vous pouvez voir les différents onglets tels que
vCenters, hôtes ESXI,Machines virtuelles et lecteurs
virtuels. -
Choisissez vCenter et cliquez sur le symbole +
Étape 2 :
Fournissez les informations d'identification du vCenter Server et cliquez sur Rechercher pour rechercher vCenter Serveur.
Étape 3 :
-
Vous verrez ici les hôtes ESXi qui sont ajoutés dans vCenter Server.
-
Sélectionnez les hôtes ESXi et cliquez sur Suivant.
Étape 4 :
Vous pouvez configurer le fournisseur VASA ici.
Étape 5 :
Passez en revue le résumé des sélections et cliquez sur Terminer pour ajouter.
Étape 6 :
-
Vous pouvez voir les détails des tâches en cours d'exécution.
-
Une fois toutes les tâches terminées, vous pouvez cliquer sur Fermer pour quitter l'assistant.
Vous pouvez maintenant voir que vos hôtes vCenter et ESXi sont répertoriés dans EMC UnityVSA.
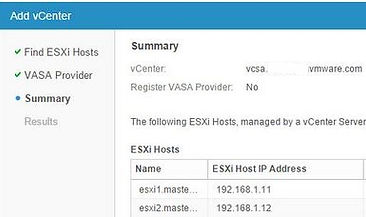






4. Création Storage Pool dans EMC UnityVSA
Étape 1 :
-
Connectez-vous à EMC UnityVSA
-
Accédez à la section Stockage
-
Choisissez Pools et cliquez sur le symbole + pour ajouter un nouveau pool.
Étape 2 : Indiquez le nom et la description du pool.
Étape 3 :
-
Vous verrez le disque dur ajouté ici.
-
Cliquez sur le bouton Crayon pour modifier les options de niveau de stockage.
Étape 4 : Sélectionnez les niveaux et cliquez sur Suivant.
Étape 5 : Sélectionnez les lecteurs virtuels et cliquez sur Suivant.
Étape 6 :
-
Vous pouvez configurer VMware VVols ici.
-
Si vous ne voulez pas créer, laissez la case décochée et cliquez sur Suivant.
Étape 7 :
-
Passez en revue le résumé et les sélections.
-
Cliquez sur Terminer pour créer un pool de stockage.
Étape 8 :
-
Vous pouvez afficher l'état de la création du pool de stockage ici.
-
Une fois qu'il est terminé.
-
Cliquez sur Fermer pour quitter l'assistant.








5. Création LUN iSCSI dans EMC UnityVSA
Étape 1 :
-
Connectez-vous à EMC UnityVSA
-
Accédez à la section Stockage
-
Choisissez Block
-
Cliquez sur l'icône + sous LUNs pour créer un nouveau LUN
Étape 2 :
-
Fournissez les détails tels que le nombre de LUN à créer, Nom et Description.
-
Choisissez le pool de stockage à partir duquel vous souhaitez créer un LUN.
-
Sélectionnez la Stratégie de Tiering du LUN
-
Spécifiez la Taille du LUN
-
Vous pouvez également configurer la limite d'E/S de l'hôte.
-
Cliquer sur Suivant pour continuer.
Étape 3 :
-
Maintenant, nous devons
fournir un accès aux hôtes qui accéderont au LUN. -
Cliquez sur l'icône +
Étape 4 :
-
Vous obtiendrez ici la liste des hôtes ESXi que vous avez ajoutés dans EMC UnityVSA.
-
Sélectionnez l'hôte sur lequel vous souhaitez que ce LUN soit accessible
-
Cliquez sur OK pour enregistrer
Étape 5 : Vous verrez les hôtes répertoriés ici.
Étape 6 :
-
Vous pouvez configurer le Snapshot sur le LUN ici.
-
Si vous ne le souhaitez pas,
laissez-le par défaut et cliquez sur Suivant.
Étape 7 :
-
Vous pouvez configurer le mode de réplication et le RPO ici pour le LUN.
-
Si vous ne le souhaitez pas, laissez-le par défaut et cliquez sur Suivant.
Étape 8 :
-
Passez en revue le récapitulatif des configurations.
-
Cliquez sur Terminer pour créer un LUN.
-
Une fois que vous avez cliqué sur Terminer, vous pouvez voir l'état de la tâche ici.
-
Une fois qu'elle s'est terminée avec succès. vous pouvez cliquer sur Fermer pour fermer l'assistant.
-
Vous pouvez voir les détails du LUN ici une fois qu'il a été créé avec succès.
-
Nous utilisons iSCSI comme accès pour fournir des LUN aux hôtes ESXi.
-
Vous pouvez maintenant ajouter une banque de données aux hôtes ESXi.










6. Création VMFS Datastore dans EMC UnityVSA
-
Dans cette série EMC UnityVSA et dans l'article précédent, nous avons créé un LUN de pool de stockage, mais ce LUN doit être ajouté à l'hôte ESXi en tant que datastore.
-
EMC UnityVSA offre une option pour créer directement des VMFS datastores qui seront automatiquement montés sur les hôtes ESXi qui sont ajoutés dans EMC UnityVSA.
-
Dans le post précédent, nous avons vu comment créer un LUN et dans ce post, nous allons voir que lors de la création d'un datastore, les deux étapes sont similaires, à quelques exceptions près.
-
Lors de la création d'un LUN, vous devez le monter et l'ajouter en tant que datastore sur les hôtes ESXi mais dans le cas de VMFS Datastore, vous n'avez rien à faire une fois que le datastore est créer sur EMC UnityVSA, il sera également monté sur l'hôte ESXi.
Étape 1 :
-
Connectez-vous à EMC UnityVSA
-
Accédez à la section Stockage
-
Cliquez sur VMware.
-
Sélectionnez l'onglet Datastores.
-
Cliquez sur l'icône + pour créer une nouvelle banque de données.
Étape 2 :
-
Choisissez le type de banque de données.
-
Comme nous créons une banque de données VMFS,
choisissez l'option Block. -
Cliquer sur Suivant pour continuer.
Étape 3 : Saisissez le nom et la description
de la banque de données.
Étape 4 :
-
Sélectionnez le pool à partir duquel vous souhaitez créer une banque de données.
-
Définissez la stratégie de Tiering pour la banque de données.
-
Définissez la taille de la banque de données.
-
Vous pouvez configurer Host I/O Limit si nécessaire.
Étape 5 :
-
Configurez l'accès pour cette banque de données pour les hôtes ESXi.
-
Cliquez sur l'icône +
Étape 6 :
-
Vous obtiendrez ici la liste des hôtes ESXi que vous avez ajoutés dans EMC UnityVSA.
-
Sélectionnez l'hôte sur lequel vous souhaitez monter cette banque de données.
-
Cliquez sur OK pour enregistrer.
Étape 7 : Vous verrez les hôtes répertoriés ici.
Étape 8 :
-
Vous pouvez configurer le snapshot sur le magasin de données ici.
-
Si vous ne le souhaitez pas,
laissez-le par défaut et cliquez sur Suivant.
Étape 9 :
-
Vous pouvez configurer ici le mode de réplication et le RPO pour la banque de données.
-
Si vous ne le souhaitez pas, laissez-le par défaut et cliquez sur Suivant.
Étape 10 :
-
Passez en revue le récapitulatif des configurations.
-
Cliquez sur Terminer pour créer une banque de données.
-
Une fois que vous avez cliqué sur Terminer, vous pouvez voir l'état de la tâche ici.
-
Une fois qu'elle s'est terminée avec succès. vous pouvez cliquer sur Fermer pour fermer l'assistant.
-
Vous pouvez voir les détails du magasin de données ici une fois qu'il a été créé avec succès.










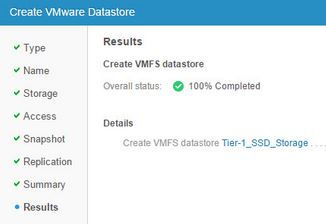

7. Création NFS Datastore dans EMC UnityVSA
Dans notre post précédent nous avons vu comment créer le datastore VMFS mais dans ce post nous verrons comment créer NFS Datastore dans EMC UnityVSA
7.1 Création serveur NAS
Étape 1 :
-
Connectez-vous à EMC UnityVSA.
-
Accédez à la section Stockage
-
Cliquez sur Fichier.
-
Accédez à l'onglet Serveurs NAS.
-
Cliquez sur l'icône + pour créer un serveur NAS.
Étape 2 :
-
Configurez les paramètres généraux du serveur NAS :
-
Indiquez le nom du serveur NAS.
-
Choisissez le Tenant : of any
-
Sélectionnez le pool à partir duquel vous utiliserez le stockage
pour créer le serveur NAS. -
Choisissez le Storage Processor.
-
Cliquez sur Suivant.
Étape 3 :
-
Configurez les paramètres de l'interface du serveur NAS :
-
Sélectionnez le port Ethernet que vous utiliserez pour le serveur NAS.
-
Fournissez
l'adresse IP, le masque réseau, la passerelle et l'ID VLAN.
Étape 4 :
-
Configurez les protocoles de partage pour le serveur NAS.
-
Vous pouvez utiliser le protocole multi ou les partages Windows (SMB, CIFS) ou les partages Linux/Unix(NFS).
-
Pendant que nous configurons NFS Datastore,
choisissez Linux/Unix Shares (NFS) et cochez Activer NFSv4.
Étape 5 :
-
Ici nous pouvons configurer Unix Directory Service
-
Comme nous n'en avons pas besoin, vous pouvez le laisser par défaut et cliquer sur Suivant.
Étape 6 : Vous pouvez activer DNS pour le serveur NAS ici.
Étape 7 : Vous pouvez configurer la réplication et le RPO pour le serveur NAS ici.
Étape 8 : Revoir la Configuration et démarrer la création du serveur NAS.
Étape 9 :
-
Dans résultats, vous pouvez voir la progression des tâches.
-
Une fois toutes les tâches terminées avec succès, vous pouvez cliquer sur Fermer pour quitter l'assistant.
-
Ici, vous pouvez voir la liste des serveurs NAS que vous avez créée.
- À ce stade, nous avons créé avec succès un serveur NAS, mais nous allons maintenant devoir créer un système de fichiers pour le serveur NAS.
7.2 Création du système de fichiers
Étape 1 :
-
Accédez à l'onglet Système de fichiers.
-
Cliquez sur l'icône + pour en créer un nouveau.
Étape 2 :
-
Sélectionnez le protocole partages Linux/Unix (NFS) et le serveur NAS que vous avez créé
Étape 3 : Indiquez le nom et la description du système de fichiers
Étape 4 :
-
Sélectionnez le pool pour le système de fichiers.
-
Spécifiez la stratégie de Tiering et la Taille du système de fichiers
Étape 5 : Activez le partage NFS et vous pouvez voir le chemin d'accès du partage NFS
Étape 6 :
-
Configurez l'accès par défaut en fonction des besoins.
-
Cliquez sur l'icône + pour personnaliser l'accès.
Étape 7 :
-
Ici, vous pouvez également fournir le type d'accès et sélectionner les hôtes qui accéderons à ce NFS.
-
Cliquez sur OK pour ajouter.
Étape 8 : Vous pouvez voir que vos hôtes sont répertoriés ici.
Étape 9 : Vous pouvez configurer le snapshot pour le NFS ici.
Étape 10 : Vous pouvez configurer la réplication et le RPO pour le partage NFS.
Étape 11 :
-
Passez en revue le résumé des sélections .
-
Cliquez sur Terminer
pour créer le partage NFS.
Étape 12 :
Vous pouvez voir les détails des tâches ici.
Vous pouvez maintenant voir que votre système de fichiers est créé avec succès et qu'il est répertorié.
Accédez à l'onglet Partages NFS pour afficher le partage NFS que vous avez créé et les détails.
Lien pour directement Ajouter ce dossier NFS à l'ESXi