Update vCenter / ESXi
1. Update vCenter VCSA 7
-
vCenter Server est utilisé quotidiennement par les administrateurs de VM pour gérer leur infrastructure vSphere.
-
Aujourd'hui vCenter est disponible uniquement en mode Appliance, ce qui facilite l'application de correctifs au niveau du vCenter Server VCSA tels que Patch, Backup, etc.
-
Avant de commencer à appliquer un correctif à vCenter Server 7, assurez-vous qu'il est sain et que vous avez pris les sauvegarde et instantané afin que si quelque chose ne va pas, vous puissiez avoir la disponibilité.
Étape 1
Vous devez télécharger le correctif publié à partir de VMware Portal

Étape 2
-
Pour l'update du vCenter Server, vous devez uploader l'ISO du correctif dans la banque de données qui est accessible au vCenter Server.
-
Vous devez accéder au datastore et uploader le correctif ISO.
-
Après l'upload,
connectez l'ISO en accédant aux paramètres de la VM vCenter.

Étape 3
-
Connectez-vous à l'interface de gestion du vCenter Server Appliance à l'aide du port 5480.
-
Accédez à la section Mise à jour
dans la barre de navigation de gauche.

Étape 4
-
Cliquez sur la liste déroulante Vérifier les mises à jour.
-
Sélectionnez Vérifier le CD-ROM car nous avons
téléchargé le correctif ISO hors ligne.
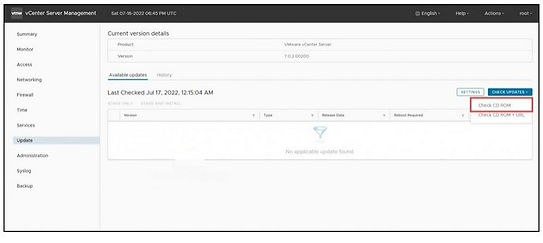
Étape 5
-
Vous obtiendrez les détails du patch ISO.
-
Cliquez sur Stage and Install
pour commencer à appliquer
les correctifs de vCenter Server.

Étape 6
-
Lisez et acceptez le contrat de licence.
-
Cliquer sur Suivant pour continuer.

Étape 7
-
Vous pouvez rejoindre le programme d'amélioration de l'expérience client VMware si nécessaire.
-
Cliquer sur Suivant pour continuer.
Étape 8
-
Il affichera le temps estimé
- Cochez la case Sauvegarde requise.
-
Cliquez sur Terminer pour commencer l'application des correctifs de vCenter Server 7.
Étape 9
-
Vous pourrez voir la progression du Patch.
-
Cela peut prendre du temps en fonction de la configuration de votre environnement.
-
Une fois terminé, vous verrez le message Installation réussie.
-
Cliquez sur Fermer pour quitter l'assistant.


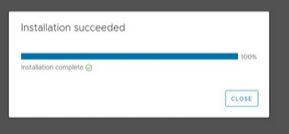
Étape 10
-
Vous pouvez maintenant vérifier que votre vCenter Server
est corrigé et que le numéro de build est mis à jour. -
De cette manière, vous pouvez facilement patcher
vCenter Server 7 dans votre environnement vSphere. -
Après le correctif, vous pouvez vérifier le fonctionnement
du vCenter Server. -
Vous pouvez maintenant supprimer l'instantané que vous aviez peut-être pris avant le patch.

2. Update ESXi 7 avec Lifecycle Manager
-
Lifecycle Manager est une version mise à jour de VMware Update Manager dans vCenter Server.
-
Lifecycle Manager simplifie les opérations de cycle de vie pour l'environnement vSphere.
-
Dans ce post, nous verrons comment patcher ESXi 7 en utilisant Lifecycle Manager étape par étape.
-
- L'application de correctifs est une tâche très critique dans chaque organisation pour surmonter les vulnérabilités et résoudre les problèmes actuels des produits.
- Dans le cas de l'environnement vSphere, VMware publie des correctifs pour les hôtes ESXi afin d'atténuer les vulnérabilités de sécurité et les corrections de bogues.
- Avant de commencer à patcher l'hôte ESXi, assurez-vous que votre hôte est sain et qu'il y a assez ressources disponibles dans le cluster afin que vous ne rencontriez aucun problème de pénurie de ressources.
Étape 1
Vous devez télécharger le correctif publié à partir de VMware Portal.

Étape 2
-
Connectez-vous à vCenter Server.
-
Sélectionnez l'hôte ESXi que vous souhaitez corriger.
-
Déplacez l'hôte ESXi en mode Maintenance.
-
Accédez à l'onglet Mises à jour.
-
Sélectionnez Mises à jour de l'hôte.
-
Vous devez attacher la ligne de base pour corriger
l'hôte ESXi.
Si vous ne savez pas comment créer une ligne de base
vérifier le suivant : Création Ligne de Base
-
Une fois que vous avez créé la ligne de base, cliquez sur l'onglet Attacher.
Sélectionnez la ligne de base et attachez-la. -
Après avoir attaché la ligne de base, vous pouvez cliquer sur Vérifier la conformité.

Étape 3
-
Ici, vous verrez la ligne de base qui est attachée et elle sera
utilisée pour corriger les hôtes ESXi. -
Cliquez sur Corriger pour démarrer l'assistant de correction.
Étape 4
-
Lisez et acceptez le contrat de licence.
-
Cliquez sur OK pour continuer.


Étape 5
-
Ici, vous pouvez voir l'hôte ESXi et ses détails tels que le nombre de correctifs installés.
-
Vous obtiendrez également un rapport de pré-vérification
pour tout problème avant la mise à jour. -
Assurez-vous donc de vérifier tous les détails.

Étape 6
-
Vous pouvez développer la barre des tâches récentes pour afficher la progression de la correction.
-
Cela peut prendre du temps en fonction de
votre environnement et du nombre de correctifs.

-
Une fois la correction terminée, vous verrez que l'hôte est conforme.
-
De cette manière, vous pouvez facilement corriger ESXi 7 à l'aide du gestionnaire LM.
Une fois le patch terminé vous pouvez vérifier la fonctionnalité de l'hôte ESXi et s'il fonctionne correctement ou s'il y a problème.
Si tout va bien, vous pouvez déplacer votre hôte ESXi hors du mode Maintenance.

3. Création Baseline dans Lifecycle Manager
VMware Lifecycle Manager utilise des lignes de base pour vérifier la mise à niveau ou la conformité des correctifs des Hôtes ESXi, machines virtuelles et appliances virtuelles.
Cela signifie qu'une fois que vous avez créé une ligne de base, vous pouvez la valider par rapport à la configuration actuelle des hôtes ESXi et que vous puissiez trouver que l'hôte ESXi est conforme ou non.
-
Lorsque vous analysez des hôtes, des machines virtuelles et des dispositifs virtuels, vous les évaluez par rapport à des lignes de base et groupes de lignes de base pour déterminer leur niveau de conformité.
-
En fonction du but pour lequel vous souhaitez les utiliser, les lignes de base d'hôte peuvent contenir une collection d'un ou plus correctifs, d'extensions ou de mises à niveau.
-
Pour mettre à jour ou mettre à niveau vos hôtes, vous pouvez utiliser le gestionnaire de mise à jour avec des lignes de base par défaut ou lignes de base personnalisées que vous créez.
-
Les lignes de base par défaut sont les lignes de base prédéfinies et gérées par le système.
Il existe essentiellement 3 types de lignes de base :-
1. Lignes de base de mise à niveau : lignes de base de mise au niveau de l'hôte et de la machine virtuelle.
-
2. Lignes de base de correctifs : lignes de base de correctifs dynamiques et fixes.
-
3. Lignes de base d'extension : Lignes de base d'extension pour les pilotes logiciels tiers supplémentaires.
-
-
Il existe 4 lignes de base prédéfinies disponibles dans Lifecycle Manager :
-
1. Correctifs d'hôte critiques (prédéfinis) – Pour tous les correctifs critiques.
-
2. Correctifs d'hôte non critiques (prédéfinis) – Pour tous les correctifs facultatifs.
-
3. Mise à niveau de VMware Tools pour correspondre à l'hôte (prédéfini) – Pour faire correspondre VMware Tools avec les derniers outils VMware disponibles dans ESXi.
-
4. Mise à niveau du matériel VM pour correspondre à l'hôte (prédéfini) - Pour faire correspondre le matériel VM avec la dernière version matérielle prise en charge avec ESXi.
-
-
Toutes les lignes de base prédéfinies ci-dessus, vous ne pouvez pas les supprimer ou les modifier.
-
Vous pouvez créer des lignes de base personnalisées en fonction de vos besoins.
-
Dans ce post, nous verrons comment vous pouvez créer une ligne de base personnalisée dans Update Manager.
-
Vous pouvez créer une ligne de base unique ou un groupe de ligne de base selon vos besoins.
-

Étape 1
-
Connectez-vous à vSphere Web Client.
-
Accédez au gestionnaire de mise à jour.
-
Onglet Lignes de base.
-
Cliquez sur Nouveau pour créer de nouvelles
lignes de base.
Vous pouvez soit créer une ligne de base unique,
soit des groupes de lignes de base. -
Ici, vous verrez des lignes de base prédéfinies créées
Étape 2
-
Indiquez le nom et la description de la ligne de base.
-
Sélectionnez le type de contenu de la ligne de base que vous pouvez sélectionner en fonction de vos besoins
-
Cliquer sur Suivant pour continuer.

Étape 3
-
Sélectionnez l'image ESXi pour l'associer à la ligne de base.
-
Ainsi, sur la base de cette image, vous pouvez vérifier la conformité des hôtes ESXi.
-
Cliquer sur Suivant pour continuer.

Étape 4
-
Passez en revue les paramètres de création de la ligne de base
-
Cliquez sur Terminer pour créer la ligne de base.

-
Une fois que vous avez cliqué sur Terminer, votre ligne de base sera créée et répertoriée.
Vous pouvez sélectionner la ligne de base à vérifiez ses détails ci-dessous.
-
De cette manière, vous pouvez facilement créer des lignes de base avant de passer à la mise à niveau afin de pouvoir vérifier la conformité de l'hôte et la mise à niveau.

4. Update ESXi 7 avec ESXCLI
-
La correction d'ESXi peut être effectuée de 2 manières en utilisant Lifecycle Manager ou en utilisant l'Outil ESXCLI qui est la méthode en ligne de commande.
-
ESXCLI est la fonctionnalité disponible dans ESXi pour effectuer diverses tâches.
-
Vous pouvez obtenir le détails des appareils, adaptateurs, machines virtuelles et bien d'autres.
-
ESXCLI peut également être utilisé pour patcher ESXi 7.
-
Avant de commencer à patcher l'hôte ESXi, assurez-vous que votre hôte est sain et qu'il y en a suffisamment ressources disponibles dans le cluster afin que vous ne rencontriez aucun problème de pénurie de ressources.
-
Étape 1
Vous devez télécharger le correctif publié à partir de VMware Portal.
Étape 2
-
Pour corriger ESXi à l'aide de la ligne de commande, le fichier de correctif doit être accessible par l'hôte ESXi.
-
Pour cela, vous devez télécharger le fichier de correctif ESXi dans la banque de données accessible à l'hôte ESXi.


Étape 3
-
Vous pouvez utiliser PuTTY ou tout autre outil avec lequel vous êtes à l'aise.
-
Connectez-vous à l'hôte ESXi à l'aide de PuTTY.

Étape 4
-
Pour mettre l'hôte VMware ESXi en mode maintenance tapez la ligne de commande suivante :
esxcli system maintenanceMode set --enable=true
-
Ensuite, on va interroger l'archive ZIP pour voir quels sont les profils d'installation disponibles dans ce package.
Voici la commande à exécuter (adaptez le chemin vers le ZIP) :
esxcli software sources profile list -d “uploaded ESXi patch path”

-
Vous verrez la liste des profils disponibles dans le fichier de correctif.
Vous pouvez opter pour un profil standard ou avec un profil no-tools qui n'inclut pas VMware Tools. -
Maintenant, pour corriger l'hôte ESXi, exécutez la commande ci-dessous :
esxcli software profile update -d “Patch file path” -p “Profile name”


-
Vous pouvez maintenant voir que l'update de l'ESXi a commencé, cela ne prendra que quelques secondes pour terminer selon votre environnement.
-
Une fois terminé, vous verrez un message comme ci-dessous :
Message : La mise à jour s'est terminée avec succès. mais le système doit être redémarré pour le changement.

