Partie 1 - Recommandation de conception et conditions préalables d'installation
Configuration matérielle requise pour SCCM
-
La configuration matérielle requise pour un serveur de site principal dépend en grande partie des fonctionnalités activées et de la manière dont chacun des composants est utilisé.
Lorsque le nombre de clients augmente et change, les exigences matérielles du serveur changent en conséquence.
Pour le déploiement initial, les exigences matérielles peuvent être estimées pour chaque serveur en déterminant :-
Le besoin global pour chaque composant
-
Ferez-vous le déploiement du système d'exploitation ?
-
Combien de déploiements de logiciels quotidiens ?
-
L'inventaire et les rapports sont-ils importants pour votre organisation ?
-
Gérerez-vous le client Internet ?
-
-
Le nombre de clients dont l'installation est prévue
-
La charge sur chacun des composants SCCM installés
-
-
En général, les environnements moyens (quelques milliers de clients) doivent tenir compte des recommandations suivantes lors de la planification du matériel :
-
SCCM et SQL Server communiquent en permanence. Nous vous recommandons d'installer la base de données principale et SQL Server sur le serveur de site principal. Les performances sont simplement meilleures en utilisant une installation locale lorsqu'elle est correctement configurée
-
Ni le site SCCM ni la base de données SQL ne doivent partager leurs disques avec d'autres applications
-
Configurez les bases de données et les journaux SQL Server pour qu'ils s'exécutent sur un disque différent de celui sur lequel se trouve la base de données SCCM.
-
-
Un autre problème à prendre en compte lors de la détermination des exigences matérielles pour les serveurs d'un site est la quantité totale de données qui seront stockées dans la base de données.
Pour estimer la taille de base de données requise pour un seul site, un chiffre approximatif de 5 Mo à 10 Mo par client est généralement utilisé. -
Dans la configuration, sera installé un site principal unique qui jouera le rôle de point de gestion, de point de rapport, de point de distribution, de point de service PXE, de point de migration d'état, de point d'état de secours et de point de mise à jour logicielle.
SQL Reporting Services sera utilisé pour fournir des rapports consolidés pour la hiérarchie.-
Ce rôle sera également installé sur le serveur SCCM.
-
L'exécution de rapports peut avoir un impact sur l'utilisation du processeur et de la mémoire du serveur, en particulier si de grandes requêtes mal structurées sont exécutées dans le cadre de la génération du rapport.
-
-
Envisagez de placer le rôle côté client (point de distribution, point de rapport) sur un serveur distinct afin de réduire la charge sur votre serveur principal.
Guide d'installation SCCM
-
Système d'Exploitation
Pour cet article, les serveurs exécutent Windows 2019 avec les derniers correctifs de sécurité -
Disques
-
Divisez la charge sur différents disques. Lors du formatage des lecteurs SQL, la taille de cluster (taille de bloc) dans NTFS doit être de 64 Ko au lieu de la valeur par défaut de 4 Ko.
-
Taille des disques
-
C:\ Windows 100 Go
-
D:\ SCCM 200 Go
-
E:\ Base de données SQL (64 Ko) 40 Go - SQL Volume
-
F:\ SQL TempDB (64K) 40GB
-
G:\ Journaux des transactions SQL (64 Ko) - SQL Logs Volume
-
Journaux SQL TempDB 40 Go
-
Prérequis du serveur de site principal
-
Extension de schéma Active Directory
-
Vous devez étendre le schéma Active Directory
-
Connectez-vous à un serveur avec un compte membre du groupe de sécurité Schema Admins
-
À partir de SCCM ISO, exécutez .\SMSSETUP\BIN\X64\extadsch.exe
-

Vérifiez le résultat de l'extension de schéma
Ouvrez Extadsch.log situé à la racine du lecteur système

-
Créer le System Management Container
-
Configuration Manager ne créait pas automatiquement le System Management container dans les services de domaine Active Directory lorsque le schéma est étendu.
-
Le container doit être créé une fois pour chaque domaine qui inclut un serveur de site principal Configuration Manager ou un serveur de site secondaire qui publie des informations de site sur les services de domaine Active Direc
-
Démarrez ADSIEdit, accédez au System container et créez un nouvel objet
-

Select Container

Entrer System Management

Définir Security Permission
-
Ouvrir les propriétés du System Management container créé précédemment
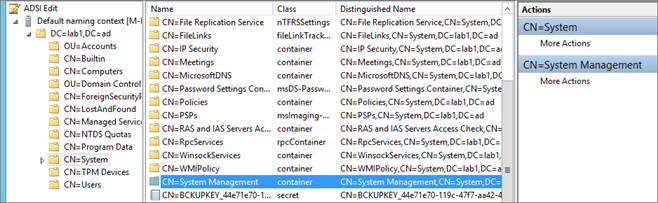
Dans l'onglet Sécurité, ajoutez le compte d'ordinateur du serveur de site et Accordez les autorisations Contrôle total

-
Cliquez sur Avancé, sélectionnez le compte d'ordinateur du serveur de site, puis cliquez sur Modifier
-
Dans la liste, sélectionnez Cet objet et tous les objets descendants
-
Cliquez sur OK et fermez la console ADSIEdit
Comptes SCCM
Créez les comptes et groupes nécessaires créés avant l'installation.
-
SQL server services account – SCCM-SQLService
-
SCCM Network Access Account - SCCM-NAA
-
Domain user account for use SCCM client push install – SCCM-ClientPush
-
Domain user account for use with reporting services User – SCCM-SQLReporting
-
Domain account used to join machine to the domain during OSD – SCCM-DomainJoin
-
Domain group containing all SCCM Admins Group – SCCM-Admins
-
Domain group containing all SCCM servers in the hierarchy Group – SCCM-SiteServers
Fonctionnalités du serveur Windows
Sur le serveur de site principal, les composants suivants doivent être installés avant l'installation de SCCM à l'aide d'un script PowerShell.
-
.Net Framework 3.51 SP1
-
.Net Framework 4
-
IIS
-
Remote Differential Compression
-
BITS Server Extension
-
WSUS 3.0 SP2
-
Report Viewer
-
ADK for Windows 8.1
-
Rôles et fonctionnalités
-
Get-Module servermanager
-
Install-WindowsFeature Web-Windows-Auth
-
Install-WindowsFeature Web-ISAPI-Ext
-
Install-WindowsFeature Web-Metabase
-
Install-WindowsFeature Web-WMI
-
Install-WindowsFeature BITS
-
Install-WindowsFeature RDC
-
Install-WindowsFeature NET-Framework-Features -source \yournetwork\yourshare\sxs
-
Install-WindowsFeature Web-Asp-Net
-
Install-WindowsFeature Web-Asp-Net45
-
Install-WindowsFeature NET-HTTP-Activation
-
Install-WindowsFeature NET-Non-HTTP-Activ
-
-
ADK for Windows 10
-
Téléchargez et installez – ici
-
Sélectionnez le chemin par défaut
-
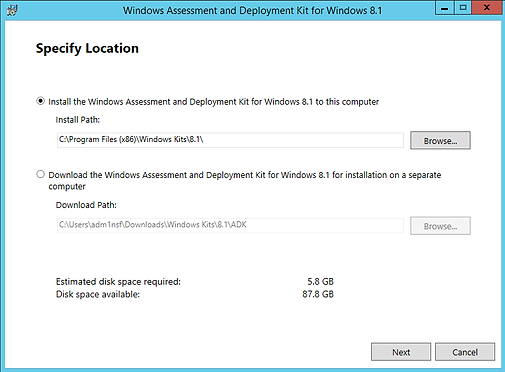
Ne pas adhérer au CEIP

Accepter le contrat de licence

Installez les composants suivants
-
Outils de déploiement
-
Environnement de préinstallation Windows
-
Outil de migration de l'état utilisateur USMT

Partie 2 – SCCM SQL 2017 Installation
Cliquez sur le lien suivant pour voir toutes les versions SQL prises en charge.
Pour cet article, sera installer SQL 2017 localement sur le même serveur où le site principal sera installé.
-
Exécutez Setup.exe à partir du support d'installation SQL, sélectionnez Nouvelle installation autonome du serveur SQL
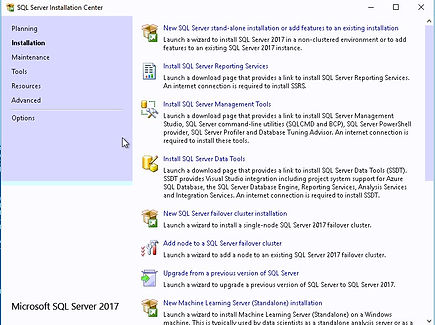
-
review et cliquez sur Suivant

-
Selectionner Installation SQL Server Feature
-
Sélectionnez la fonction Moteur de base de données et spécifiez le répertoire d'installation SQL.
Il s'agit du répertoire des fichiers du programme et des fonctionnalités partagées
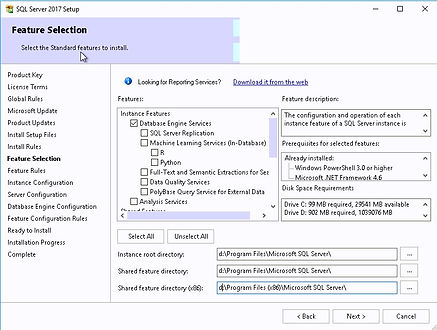
-
Définissez tous les services pour qu'ils s'exécutent en tant que compte de domaine SQL que vous avez créé précédemment et définissez le type de démarrage des services sur Automatique

-
Dans l'onglet Configuration du serveur, définissez le mode d'authentification sur Authentification Windows et dans les administrateurs SQL Server, ajoutez votre groupe Administrateurs SCCM.

-
Sur TempDB, complétez les différentes informations en fonction de la section Dimensionnement de la base de données ci-dessous.

-
Fournissez la clé de produit et cliquez sur Suivant

-
Cochez Utiliser Microsoft Update pour vérifier les mises à jour et cliquez sur Suivant
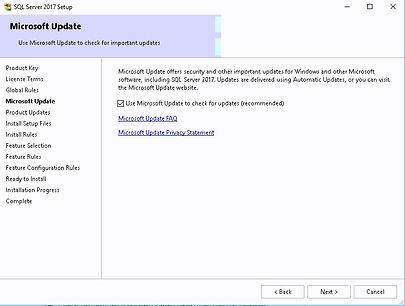
-
Sélectionnez Instance par défaut et assurez-vous que votre instance est créée sur le volume SQL

-
Dans l'onglet Classement, définissez le moteur de base de données pour qu'il utilise SQL_Latin1_General_CP1_CI_AS

-
Dans l'onglet Répertoires de données, définissez correctement vos lettres de lecteur pour vos bases de données SQL, journaux, TempDB et sauvegarde

-
Cliquez sur Installer

Installation SQL Server Management Studio (SSMS)
-
Dans le Centre d'installation de SQL Server, cliquez sur Installer les outils de gestion de SQL Server.
-
Cela vous redirigera vers la page de téléchargement de SQL Server Management Studio. SSMS n'est plus lié à l'installation du serveur SQL .

-
Ajustez le chemin d'installation si nécessaire, puis cliquez sur Installer
Installation SQL Reporting Services
Dans le Centre d'installation de SQL Server, cliquez sur Installer SQL Reporting Services.

-
Fournir la clé de produit



-
Cliquer sur Install Reporting Services

-
Accepter les termes de la licence

-
Cliquer sur Suivant

-
Sélectionnez le chemin d'installation, cliquez sur Installer

-
Un redémarrage est nécessaire après l'installation
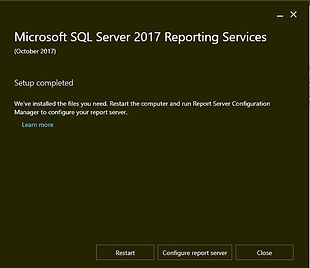
Création SPN
-
Lorsque vous configurez SQL Server pour utiliser le compte système local, un nom principal de service (SPN) pour le compte est automatiquement créé dans les services de domaine Active Directory.
Lorsque le compte système local n'est pas utilisé, vous devez enregistrer manuellement le SPN pour le compte de service SQL Server. - Puisque nous utilisons un compte de domaine, nous devons exécuter l'outil Setspn sur un ordinateur qui réside dans le domaine du serveur SQL.
Il doit utiliser les informations d'identification de l'administrateur de domaine pour s'exécuter. -
Exécutez les deux commandes pour créer le SPN, modifiez le nom du serveur et le nom du compte dans chaque commande.
- setspn -A MSSQLSvc/nomdevotreserveur:1433 votredomaine\SQLSA
-
setspn -A MSSQLSvc/votreserveur.fullfqdn.com:1433 votredomaine\SQLSA
-
Pour vérifier que le SPN de l'utilisateur de domaine est correctement enregistré, utilisez la commande Setspn -L
-
setspn –L votredomaine\SQLSA
-
Configuration SQL
Le programme d'installation de SCCM vérifie que SQL Server réserve un minimum de 8 Go de mémoire pour le site principal.
Pour éviter l'avertissement, nous allons définir les limites de mémoire SQL Server à 8 Go-12 Go (80 % de la RAM disponible).
-
Ouvrez SQL Server Management Studio
-
Cliquez avec le bouton droit sur le nœud supérieur de l'instance SQL Server
-
Sélectionnez Propriétés
-
Dans l'onglet Mémoire, définissez une limite pour la mémoire minimale et maximale du serveur.
Configurez et limitez la mémoire à 80 % de la RAM disponible de votre serveur.
Dans le cas de 16 Go disponibles.-
Minimum 8192
-
Maximum 12288
-

Partie 3 – Installation SCCM/MECM
Vérification des prérequis
-
Avant de lancer l'installation de SCCM, nous vous recommandons de lancer l'outil Prereqchk afin de vérifier si tous les composants sont correctement configurés.
L'assistant d'installation de SCCM exécutera également cette vérification, mais s'il vous manque une exigence, vous devrez recommencer l'intégralité de l'assistant d'installation après l'avoir corrigé. - Pour démarrer l'outil de vérification des prérequis :
-
Ouvrir une invite de commande administrateur
-
Accédez à .\SMSSETUP\BIN\X64
-
Exécutez la commande suivante : Prereqchk.exe /AdminUI
-

Nouvelle Installation SCCM
-
Montez et ouvrez l'ISO SCCM précédemment téléchargée à partir du site Microsoft Volume Licensing
-
Exécutez Splash.hta
-
Sélectionnez Installer

-
Sur le premier écran, cliquez sur Suivant

Sur l'écran Getting Started, sélectionnez Installer un site principal de Configuration Manager et cliquez sur Suivant

Sur l'écran Product Key, saisissez-la et cliquez sur Suivant

-
Sur l'écran Microsoft Software License Terms, acceptez les termes et cliquez sur Suivant
-
Sur l'écran Product License Terms, acceptez les termes de la licence et cliquez sur Suivant

Sur l'écran Server Language Selection , sélectionnez la langue que vous souhaitez afficher dans la console SCCM et les rapports.
-
Sur l'écran Site and Installation Setting, saisissez votre code de site.
Utilisez le même code de site que vous avez spécifié lors de la création de votre base de données -
Remarque : Les codes de site ne peuvent pas être utilisés plus d'une fois dans une hiérarchie Configuration Manager pour un site d'administration centrale ou des sites principaux.
Si vous réutilisez un code de site, vous courez le risque d'avoir des conflits d'ID d'objet dans votre hiérarchie Configuration Manager. -
Entrez votre nom de site.
Ce nom apparaîtra dans la console alors choisissez en conséquence
Sur l'écran Primary Site Installation, sélectionnez Installer le site principal en tant que site autonome. Si vous avez un site d'administration centrale, c'est ici que vous joindrez le site principal à la hiérarchie existante

-
Sur l'écran Database Information
-
Entrez votre SQL Server Name.
-
Laissez Instance vide
-
Saisissez la Database name.
-
Laissez le port Service Broker sur 4022

-
Sur l'écran SMS Provider Settings, laissez le fournisseur SMS à la valeur par défaut qui est le serveur local.
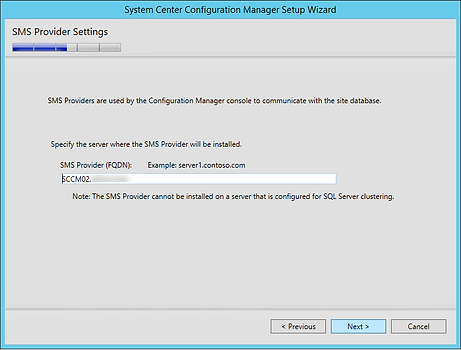
-
Sur l'écran Site System Roles :
-
Cochez Install a Management Point
-
Cochez Install a Distribution Point
-
-
Nous installerons à la fois MP et DP sur le même serveur, alors laissez le FQDN tel quel
-
Le menu déroulant Connexion client n'est pas disponible en raison de notre sélection précédente

Sur l'écran Prerequisite Downloads, spécifiez un emplacement pour télécharger le fichier prérequis.
Ce dossier peut être supprimé après la configuration



Sur l'avertissement, cliquez sur Oui

-
Sur l'écran Database Information
-
Entrez le chemin d'accès au fichier de données SQL Server. Localisez sur le SQL Volume - E:\SCCMDB
- Entrez le chemin d'accès au fichier journal SQL Server. Localisez sur le SQL Logs Volume - G:\SCCMLogs

-
Sur l'écran Client Computer Communication Settings, sélectionnez Configurer la méthode de communication sur chaque rôle de système de site.
C'est ici que vous choisissez d'avoir HTTPS ou non sur votre point de gestion et votre point de distribution initiaux.

-
Sur l'écran Usage Data, cliquez sur Suivant.

-
Sur l'écran Service Connection Point, cliquez sur Suivant. Ce nouveau rôle permet à votre déploiement de télécharger des mises à jour et de nouvelles fonctionnalités

-
Sur l'écran Settings Summary, passez en revue vos options et cliquez sur Suivant

-
Sur l'écran Prerequisite Check, vous ne devriez avoir aucune erreur puisque vous l'avez exécuté avant l'installation, cliquez sur Suivant

-
L'installation est en cours.
Vous pouvez compter entre 15 et 30 minutes selon les spécifications de votre serveur

-
Vous pouvez suivre la progression en cliquant sur le bouton View Log ou ouvrir le fichier ConfigMgrSetup.log sur le lecteur C:

-
Attendez que Core setup soit terminée et fermez l'assistant

Avant d'ouvrir la console SCCM, nous suggérons d'installer l'outils suivant :
CMTrace
CMTrace deviendra votre meilleur ami lors de la lecture des fichiers journaux.
- Ouvrez l'ISO SCCM
-
Accédez à .SMSSETUPTOOLS
-
Cliquez sur CMTrace.exe
-
Cliquez sur OUI pour définir
comme visionneuse de journal par défaut
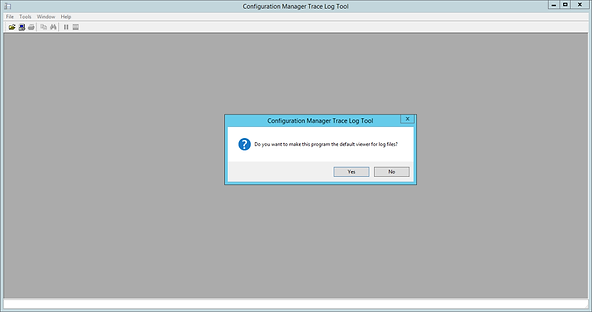
Partie 4 – Application Catalog web service point
-
Cette partie décrit comment installer le Application Catalog web service point SCCM et le Application Catalog website point. Ces deux rôles ne sont plus pris en charge. Nous vous déconseillons d'ajouter ce rôle à votre hiérarchie.
Description du rôle
-
Application Catalog web service point fournit des informations logicielles au site Application Catalog à partir de la bibliothèque de logiciels.
- Le site Application Catalog fournit aux utilisateurs une liste des logiciels disponibles.
-
Il ne s'agit pas d'un système de site obligatoire, mais vous avez besoin à la fois de Application Catalog web service point et de Application Catalog website point si vous souhaitez fournir à votre utilisateur un catalogue d'applications en libre-service (portail Web).
Installation des rôles de système de site dans la hiérarchie
-
Le point de service Web du catalogue d'applications et le point de site Web du catalogue d'applications sont des options à l'échelle de la hiérarchie.
Il est possible d'installer ces rôles sur un site principal autonome ou un site principal enfant. Il n'est pas pris en charge pour l'installer sur un site d'administration centrale ou un site Seconday.
Le point de service Web du catalogue d'applications doit résider dans la même forêt que la base de données du site. -
Si vous avez moins de 10 000 utilisateurs dans votre entreprise, la colocalisation du service Web du catalogue d'applications et des rôles du site Web du catalogue d'applications sur le même serveur devrait convenir.
Le rôle de service Web se connecte directement à la base de données SCCM SQL afin de garantir que la connectivité réseau entre le serveur SQL et les serveurs de service Web du catalogue d'applications est robuste.
Conditions préalables
Les fonctionnalités suivantes doivent être installées avant l'installation du rôle :
-
Application Catalog web service point
-
Caractéristiques: NET Framework 3.5 SP1 et 4.0
-
Activation WCF :
-
Activation HTTP
-
Activation non HTTP
-
-
Configuration IIS :
-
ASP.NET (et options sélectionnées automatiquement)
-
Compatibilité de gestion IIS 6
-
Compatibilité de la métabase IIS 6
-
-
-
Application Catalog website point
-
Caractéristiques: .NET Framework 4.0
-
Configuration IIS :
-
Fonctionnalités HTTP courantes
-
Contenu statique
-
Document par défaut
-
-
Développement d'applications: ASP.NET (et options sélectionnées automatiquement)
-
Sécurité: Authentification Windows
-
Compatibilité de gestion IIS 6: Compatibilité de la métabase IIS 6
-
Installation du catalogue d'applications SCCM
- Pour cet article, nous installerons les deux rôles sur notre site principal autonome à l'aide de connexions HTTP.
-
Ouvrir la console SCCM
-
Accédez à Administration / Configuration du site / Serveurs et rôles de système de site
-
Cliquez avec le bouton droit sur votre système de site et cliquez sur Ajouter des rôles de système de site
-
Dans l'onglet Général, cliquez sur Suivant
-
Dans l'onglet Proxy, cliquez sur Suivant


-
Dans l'onglet Rôle de système de site, sélectionnez Application Catalog web service point et Application Catalog website point, cliquez sur Suivant
-
Sur Application Catalog Web Service Point
-
Dans les champs IIS Website et Web application name , laissez les deux aux valeurs par défaut
-
C'est juste le nom que vous verrez dans IIS après l'installation (voir la capture d'écran suivante). Cela n'a rien à voir avec votre portail utilisateur
-
Entrez le port et le protocole que vous souhaitez utiliser
-
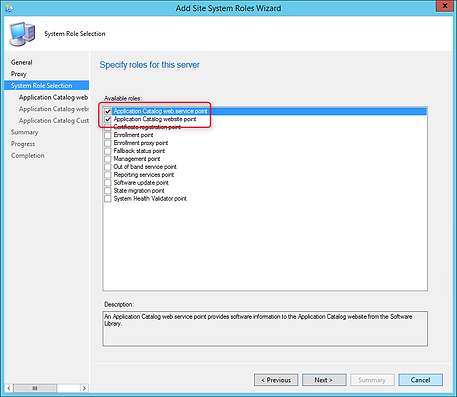


Sur Application Catalog WebSite Point
Dans le site Web IIS, conservez la valeur par défaut
Dans Nom de l'application Web, entrez le nom que vous souhaitez pour votre catalogue d'applications.
Ceci est l'URL qui sera publiée pour vos utilisateurs
Entrez le port et le protocole que vous souhaitez utiliser

Dans l'onglet Résumé, vérifiez vos paramètres, cliquez sur Suivant et terminez l'assistant

-
Dans l'onglet Application Catalog Customizations entrez le nom de votre organisation et la couleur souhaitée pour votre site Web

Vérifiez que le catalogue d'applications est accessible :
-
Ouvrir un navigateur Web
- Accédez à http://YourServerName/CMApplicationCatalog
-
Remplacez YourServerName par le nom du serveur sur lequel vous avez installé le point de site Web du catalogue d'applications
-
Remplacez CMApplicationCatalog par le nom que vous donnez à votre catalogue d'applications. (La valeur par défaut est CMApplicationCatalog)

Redirection d'URL
-
L'URL par défaut pour accéder au catalogue d'applications n'est pas vraiment intuitive pour vos utilisateurs.
- Il est possible de créer une entrée DNS pour la rediriger vers quelque chose de plus simple (ex : http://ApplicationCatalog)
Paramètres clients
Assurez-vous que les paramètres client de vos clients sont correctement définis pour accéder au catalogue d'applications
-
Ouvrir la console SCCM
-
Allez dans Administration/Paramètres client
-
Cliquez avec le bouton droit sur vos paramètres client et sélectionnez Propriétés
-
Dans le volet de gauche, sélectionnez Computer Agent
-
Cliquez sur le bouton Définir le site Web et sélectionnez votre catalogue d'applications (le nom sera automatiquement renseigné si votre catalogue d'applications est installé)
-
Sélectionnez Oui sur Ajouter le site Web du catalogue d'applications par défaut à la zone de site de confiance d'Internet Explorer et Autoriser l'application Silverlight à s'exécuter en mode de confiance élevée
-
Entrez le nom de votre organisation dans Nom de l'organisation affiché dans le Centre logiciel

Partie 5 – Installation Distribution Point
Introduction
-
Plusieurs points de distribution peuvent fournir un meilleur accès aux logiciels, mises à jour et systèmes d'exploitation disponibles.
Un point de distribution local empêche également l'installation via le WAN.
Conditions préalables
-
Hiérarchie SCCM fonctionnelle
- Accès à la console d'administration SCCM
-
Accès RDP sur le serveur du point de distribution
-
Le niveau de sécurité requis dans la console SCCM
Configuration du point de distribution
-
Empêcher la réplication du package sur le mauvais lecteur
-
Connectez-vous localement sur la machine cible avec un bureau à distance
- Créez un fichier vide appelé NO_SMS_ON_DRIVE.SMS à la racine de chaque lecteur où SCCM ne doit PAS écrire.
-
-
Groupe d'administrateurs locaux
- Sur le DP, ajoutez un groupe qui contient votre compte d'ordinateur de système de site dans le groupe Administrateurs.
-
Création de groupes système SCCM qui contiennent tous les points de distribution.
-
Ouvrir le gestionnaire de serveur
-
Développer les utilisateurs et groupes locaux
-
Cliquez sur Groupes
-
Double-cliquez sur "Administrateurs"
-
Ajouter les groupes de sécurité qui contiennent le compte d'ordinateur SCCM
-
Configuration de Windows Server – Rôles et fonctionnalités
Configuration Manager nécessite que certains rôles et fonctionnalités soient installés sur le serveur avant l'installation du DP
-
Compression différentielle à distance
-
Ouvrez le Gestionnaire de serveur, sur le nœud Fonctionnalités, démarre l'Assistant Ajout de fonctionnalités.
-
Sur la page Sélectionner les fonctionnalités, sélectionnez Remote Differential Compression
-

-
IIS
IIS doit être installé sur le serveur mais il sera automatiquement installé à l'aide de l'assistant d'installation du site.
Assurez-vous que ces rôles sont installés sur votre serveur avant l'installation :-
Outil de compatibilité IIS WMI
-
Outil de script IIS
-
-
Service de déploiement Windows
Pour Windows Server 2012+, WDS est installé et configuré automatiquement lorsque vous configurez un point de distribution pour prendre en charge PXE ou Multicast.
- BITS
Le rôle de système de site du point de distribution ne nécessite pas le service de transfert intelligent en arrière-plan (BITS). Lorsque BITS est configuré sur l'ordinateur du point de distribution, BITS sur l'ordinateur du point de distribution n'est pas utilisé pour faciliter le téléchargement de contenu par les clients qui utilisent BITS
-
Redistribuable Microsoft Visual C++ 2008
-
Vous pouvez exécuter le programme d'installation redistribuable de Microsoft Visual C++ 2008 à partir de l'installation de Configuration Manager à l'adresse : <ConfigMgrInstallationFolder>\Client\x64\vcredist_x64.exe
- Pour Configuration Manager SP1, vcredist_x64.exe est installé automatiquement lorsque vous configurez un point de distribution pour prendre en charge PXE.
-
Partie 6 - Distribution Point site server installation
Redémarrez le serveur pour éviter le cas où votre serveur est en « État en attente de redémarrage », ce qui entraînera un redémarrage inattendu lors de l'installation du point de distribution.
Maintenant que le serveur du point de distribution est prêt à recevoir un nouveau rôle, nous devons ajouter le serveur à la liste des serveurs de site
Ajouter un nouveau serveur de point de distribution à la console SCCM
-
Dans la console Configuration Manager, cliquez sur Administration
-
Dans Administration, développez Configuration du site, puis cliquez avec le bouton droit sur Serveurs et rôles de système de site.
-
Sélectionnez Créer un serveur de système de site. L'assistant Créer un serveur de système de site s'ouvre
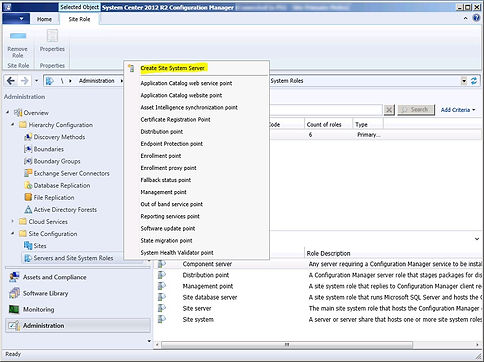
-
Sur la page Général, spécifiez le Nom du serveur de système de site
-
Sélectionnez le code du site et cliquez sur Suivant

-
Sélectionnez Point de distribution dans l'écran de sélection du rôle, cliquez sur Suivant

-
Cochez Installer et configurer IIS si requis par CM
-
Ajouter une description si nécessaire
-
Sélectionnez HTTP
-
Sélectionnez Créer un certificat auto-signé, cliquez sur Suivant

-
Définissez la configuration du lecteur selon vos besoins. C'est là que le SCCMContentLib sera créé, alors sélectionnez un lecteur avec suffisamment d'espace de stockage, cliquez sur Suivant

-
Ne configurez pas un Pull distribution point, cliquez sur Suivant

-
Ne configurez pas PXE pour l'instant, cliquez sur Suivant

-
Ne pas activer la multidiffusion pour l'instant, cliquez sur Suivant

-
Activez content validation pour qu'elle se produise là où elle correspond à votre environnement, cliquez sur Suivant

-
Ajoutez le groupe de limites qui doit être associé à ce DP et décochez la case Autoriser l'emplacement source de secours pour le contenu, cliquez sur Suivant

-
Passez en revue la page de résumé et terminez l'installation, cliquez sur Suivant

Verification
Vous pouvez suivre la progression de l'installation dans 2 journaux :
-
Distmgr.log sur le serveur de site
-
Smsdpprov.log sur le point de distribution (InstallationDrive\SMS_DP$\SMS\Logs)
Windows Explorer
À ce stade, vous verrez la structure de fichiers SCCM créée sur le serveur de site.

Répliquer le contenu
-
Vous pouvez maintenant répliquer votre contenu sur votre DP nouvellement créé.
Répliquez manuellement tout votre contenu ou ajoutez votre DP dans un groupe DP existant. - Répliquer un package ou une application sur votre système de site nouvellement créé

Vérifiez que le contenu est bien répliqué dans la console SCCM. (ou consultez distmgr.log)

Partie 7 – Endpoint protection point EPP
Description du rôle
-
Endpoint Protection Point fournit les paramètres par défaut pour toutes les politiques antimalware et installe le client Endpoint Protection sur le serveur de système de site pour fournir une source de données à partir de laquelle la base de données SCCM résout les ID de malware en noms.
-
Lorsque vous installez ce rôle de système de site, vous devez accepter les conditions de licence de System Center 2012 R2 Endpoint Protection.
-
Ce n'est pas un système de site obligatoire, mais vous devez installer un EPP si vous prévoyez d'utiliser SCCM comme solution de gestion antivirus (à l'aide de Endpoint Protection).

Exigences
-
Avant d'installer le rôle EP, vous devez avoir installé et configuré un Software Update Point.
Installation EPP
-
Ouvrir la console SCCM
-
Accédez à Administration / Configuration du site / Serveurs et rôles de système de site
-
Cliquez avec le bouton droit sur System Site et cliquez sur Ajouter des rôles de système de site
-
Dans l'onglet Général, cliquez sur Suivant

Sut L'onglet Proxy, cliquer Suivant

-
Dans l'onglet Rôle de système de site, sélectionnez Endpoint Protection Point, cliquez sur Suivant

-
Acceptez les termes de la licence et cliquez sur Suivant

-
Sélectionnez Ne pas rejoindre MAPS, cliquez sur SUIVANT

-
Dans l'onglet Résumé, vérifiez vos paramètres et cliquez sur Suivant

-
Attendez que la configuration soit terminée et cliquez sur Fermer

Configuration Software Update Point
Après l'installation, vous devez ajouter les fichiers de définition Endpoint Protection dans votre Software Update Point.
Ouvrir la console SCCM
Accédez à Administration / Configuration du site / Serveurs et rôles de système de site
Cliquez sur le bouton Configurer les composants du site et sélectionnez Software Update Point

Dans les onglets Produits, cochez Forefront Endpoint Protection 2010 et cliquez sur OK

Partie 8 – Installation Point de Gestion
Description du rôle
-
Chaque hiérarchie SCCM doit avoir un point de gestion pour permettre la communication client.
Le point de gestion est le principal point de contact entre les clients Configuration Manager et le serveur de site.
Les points de gestion peuvent fournir aux clients les prérequis d'installation, les détails de configuration, les publicités et les emplacements des fichiers sources des packages de distribution de logiciels.
De plus, les points de gestion reçoivent des données d'inventaire, des informations de contrôle de logiciel et des messages d'état des clients. - Plusieurs points de gestion sont utilisés pour équilibrer la charge du trafic et permettre aux clients de continuer à recevoir leur stratégie après une défaillance du point de gestion.
- Il est possible d'installer ce rôle sur un site principal autonome, un site principal enfant ou un site secondaire.
L'installation d'un point de gestion sur un site d'administration centrale n'est pas prise en charge. - Chaque site principal peut prendre en charge jusqu'à 10 points de gestion.
-
Par défaut, lorsque vous installez un site secondaire, un point de gestion est installé sur le serveur du site secondaire.
Les sites secondaires ne prennent pas en charge plus d'un point de gestion et ce point de gestion ne peut pas prendre en charge les appareils mobiles inscrits par Configuration Manager.
Conditions préalables
-
Sous Windows 2012, les fonctionnalités suivantes doivent être installées avant l'installation du point de gestion :
-
Caractéristiques:
-
.NET Framework 4.5
-
Extensions de serveur BITS ou services de transfert intelligents en arrière-plan (BITS)
-
-
Configuration IIS :
-
Développement d'applications: Extensions ISAPI
-
-
Sécurité : Authentification Windows
-
Compatibilité de gestion IIS 6
-
Compatibilité de la métabase IIS 6
-
Compatibilité IIS 6 WMI
-
Installation du point de gestion SCCM
- Ouvrir la console SCCM
-
Accédez à Administration / Configuration du site / Serveurs et rôles de système de site
-
Cliquez avec le bouton droit sur votre System Site et cliquez sur Ajouter des rôles de système de site
-
Dans l'onglet Général, cliquez sur Suivant

Dans l'onglet Rôle de système de site, sélectionnez Point de gestion, cliquez sur Suivant

-
Dans l'onglet Point de gestion
-
Sélectionnez les méthodes de connexion client souhaitées.
HTTPS requis pour avoir un certificat PKI valide pour l'authentification du client -
Cliquez sur Suivant

-
Dans l'onglet Base de données du point de gestion, indiquez si vous souhaitez utiliser la base de données du site ou un réplica de base de données.
-
Spécifiez si vous souhaitez utiliser le compte d'ordinateur du point de gestion pour vous connecter à la base de données ou un compte spécifié

Partie 9 – Installation Reporting Point
Exigences
-
Avant de pouvoir installer le rôle de Reporting Services Point, vous devez configurer SQL correctement.
- Nous supposons que SQL est déjà installé et que votre site SCCM est opérationnel et sain.
-
Lors de l'installation initiale de SQL, vous devez sélectionner Reporting Services.
-
Si vous avez installé SQL Server, mais que vous n'avez pas installé Reporting Services, suivez les étapes suivantes.
Si Reporting Services est déjà installé, passez à la section « Configurer Reporting Services ».
-
Lancez l'installation de SQL Server à partir du support.
-
Cliquez sur le lien Installation à gauche pour afficher les options d'installation.
-
Cliquez sur le lien supérieur, Nouvelle installation autonome de SQL Server ou ajoutez des fonctionnalités à une installation existante.
-
Suivez l'assistant d'installation de SQL Server jusqu'à ce que vous arriviez à l'écran Type d'installation.
-
Sélectionnez Ajouter des fonctionnalités à une instance existante de SQL Server.
-
Cliquez sur Suivant pour passer à la page Sélection des fonctionnalités.
-
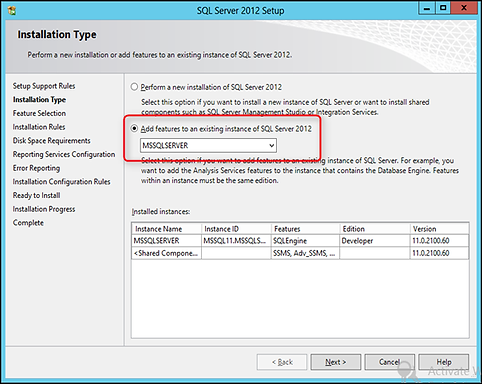
Select Reporting Services – Native

-
Sur la page de configuration de Reporting Services
-
Sélectionnez Installer uniquement

Configuration Reporting Services
-
Avant de configurer le Reporting Services Point, une configuration doit être effectuée du côté SQL.
L'instance virtuelle doit être créée pour que SCCM se connecte et stocke ses rapports. -
Si vous avez installé Reporting Services lors de l'installation de l'instance SQL Server, SSRS sera configuré automatiquement pour vous.
Si vous installez SSRS ultérieurement, vous devrez revenir en arrière et le configurer lors d'une étape ultérieure. - Pour configurer, ouvrez le gestionnaire de configuration de Reporting Services
-
Cliquez sur Démarrer > Tous les programmes > Microsoft SQL Server > Outils de configuration > Gestionnaire de configuration de Reporting Services

-
Cliquez sur Connecter pour vous connecter à l'instance SQL

-
Sélectionnez Créer une nouvelle base de données de serveur de rapports et cliquez sur Suivant

-
Sur le côté gauche du gestionnaire de configuration de Reporting Services, cliquez sur Base de données
-
Cliquez sur le bouton Modifier la base de données

-
Cet assistant crée deux bases de données : ReportServer, utilisé pour stocker les définitions et la sécurité des rapports, et ReportServerTempDB qui est utilisé comme espace de travail lors de la préparation des rapports.
-
Cliquez sur l'onglet URL du service Web
- Cliquez sur Appliquer

-
Cette étape configure le service Web SSRS.
Le service Web est le programme qui s'exécute en arrière-plan et qui communique entre la page Web, que vous configurerez ensuite, et les bases de données. -
Sélectionnez l'URL du gestionnaire de rapports
- Acceptez les paramètres par défaut et cliquez sur Appliquer.

Ajouter le rôle de point de Reporting Services dans SCCM
-
Ouvrir la console SCCM
- Accédez à Administration/Site/Configuration/Serveurs et rôles de système de site
-
Faites un clic droit sur votre serveur de site et cliquez sur Ajouter des rôles système
Description du rôle
-
Le SUP s'intègre à Windows Server Update Services (WSUS) pour fournir des mises à jour logicielles aux clients Configuration Manager.
- Ce n'est pas un système de site obligatoire, mais vous devez installer un SUP si vous envisagez d'utiliser SCCM comme plate-forme de gestion des correctifs

-
Ce système de site est une option à l'échelle du site.
Il est possible d'installer ce rôle sur un site d'administration centrale, un site principal enfant, un site principal autonome et un site secondaire. -
Lorsque votre hiérarchie contient un site d'administration centrale, installez un point de mise à jour logicielle et effectuez une synchronisation avec Windows Server Update Services (WSUS) avant d'installer un SUP sur le site principal d'un enfant.

-
Lorsque vous installez un point de mise à jour logicielle sur un site principal enfant, configurez-le pour qu'il se synchronise avec le SUP sur le site d'administration centrale.

Envisagez d'installer un SUP dans le site secondaire lorsque le transfert de données sur le réseau est lent.
Installation de WSUS
Effectuez les opérations suivantes sur le serveur qui hébergera le rôle SUP.
-
Ouvrez le gestionnaire de serveur / ajoutez des rôles et des fonctionnalités
-
Sélectionnez le rôle des services de mise à jour Windows Server, cliquez sur Suivant

Sélectionnez WSUS Services et Database, cliquez sur Suivant

Lancez Windows Server Update Services à partir du menu Démarrer.
Vous serez invité avec la fenêtre suivante :

Sur DB instance, entrez le nom de votre serveur
Dans le chemin du répertoire de contenu, utilisez un lecteur avec suffisamment d'espace disque.
C'est là que votre WSUS stockera les mises à jour

Lorsque l'assistant de configuration WSUS démarre, cliquez sur Annuler
-
Ouvrez SQL Management Studio
-
Sous Databases, cliquez avec le bouton droit sur SUSDB, sélectionnez Propriétés et cliquez sur Fichiers
-
Changer le owner en SA Modifiez la valeur Autogrowth à 512 Mo, cliquez sur OK et fermez SQL MS


Installation du Point de Mise à jour Logicielle
-
Ouvrir la console SCCM
- Accédez à Administration/Configuration du site/Serveurs et rôles de système de site
-
Cliquez avec le bouton droit sur votre système de site et cliquez sur Ajouter des rôles de système de site
-
Dans l'onglet Général, cliquez sur Suivant

Dans l'onglet Point de mise à jour logicielle, sélectionnez WSUS est configuré pour utiliser les ports 8530 et 8531, cliquez sur Suivant

-
Dans l'onglet Source de synchronisation, indiquez si vous souhaitez synchroniser à partir de Microsoft Update ou d'une source en amont.
-
Reportez-vous à la section Emplacement du système de site si vous n'êtes pas sûr.
-
Pour un site principal autonome, sélectionnez Synchroniser à partir de Microsoft Update, cliquez sur Suivant

-
Dans l'onglet Règles de remplacement, sélectionnez Faire expirer immédiatement une mise à jour logicielle remplacée, cliquez sur Suivant

-
Dans les onglets Produits, sélectionnez les produits que vous souhaitez gérer à l'aide de SCCM, cliquez sur Suivant

-
Dans l'onglet Rôle de système de site
-
Sélectionnez Point de mise à jour logicielle
-
Cliquez sur Suivant

-
Dans l'onglet Proxy and Account Settings, indiquez vos informations d'identification si nécessaire, cliquez sur Next

-
Dans l'onglet Planification de la synchronisation, cochez la case Activer la synchronisation selon une planification et sélectionnez la planification souhaitée.
-
1 jour est généralement suffisant, mais il peut être réduit si vous synchronisez les fichiers de définition Endpoint Protection, cliquez sur Suivant

-
Dans l'onglet Classifications, sélectionnez les besoins de votre organisation, cliquez sur Suivant

-
Dans l'onglet Langues, sélectionnez la langue souhaitée, cliquez sur Suivant

Dans l'onglet Résumé, passez en revue vos paramètres, cliquez sur Suivant, attendez que la configuration soit terminée et cliquez sur Fermer



Vérification
-
ConfigMgrSetup\Logs\SUPSetup.log -Fournit des informations sur l'installation du point de mise à jour logicielle. Lorsque l'installation du point de mise à jour logicielle est terminée, l'installation a réussi est écrite dans ce fichier journal
-
ConfigMgrSetup\Logs\WCM.log – Fournit des informations sur la configuration du point de mise à jour logicielle et la connexion au serveur WSUS pour les catégories, les classifications et les langues des mises à jour souscrites
-
ConfigMgrSetup\Logs\WSUSCtrl.log – Fournit des informations sur la configuration, la connectivité de la base de données et la santé du serveur WSUS pour le site
-
ConfigMgrSetup\Logs\Wsyncmgr.log – Fournit des informations sur le processus de synchronisation des mises à jour logicielles
