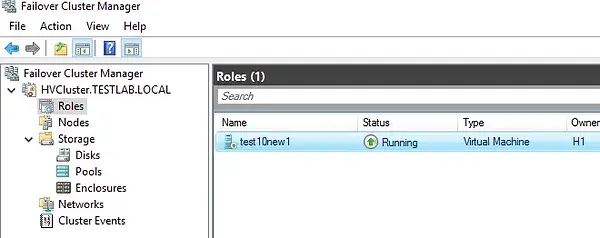Hyper-V Failover Cluster
-
L'une des exigences essentielles pour les infrastructures virtuelles, en particulier dans les grands centres de données, est l'élimination d'un point de défaillance unique et la garantie de la haute disponibilité des services et des applications.
-
Dans un environnement Hyper-V, la technologie Microsoft Failover Clustering est disponible pour configurer plusieurs hôtes (ou nœuds) Hyper-V qui peuvent prendre en charge la défaillance d'un hôte.
-
Dans ce guide étape par étape, découvrez les aspects pratiques de la configuration du clustering de basculement Hyper-V, y compris la configuration initiale de l'hôte et du réseau, l'installation du rôle Hyper-V et la création du cluster.
Partie 1 - Configuration de l'hôte Hyper-V
-
Pour préparer les hôtes au clustering de basculement, nous devons sélectionner un système d'exploitation à installer sur tous les hôtes qui seront utilisés dans un cluster particulier.
-
Ensuite, nous devons effectuer une configuration de base de l'environnement, y compris tous les hôtes, pour les préparer à la configuration du cluster Hyper-V.
1. Sélection d'un système d'exploitation à installer
-
Dans cette configuration, nous utilisons deux installations Windows Server 2016 Server Core pour améliorer la sécurité.
-
L'installation de Windows Server 2016 Server Core élimine de nombreux composants inutiles et réduit l'encombrement.
-
La difficulté accrue de l'administration avec Server Core est compensée par les avantages d'efficacité et de sécurité.
-
Vous pouvez également utiliser les versions plus récentes de Windows Server, telles que Windows Server 2019 pour la configuration du cluster Hyper-V.
Remarque :
-
Pour l'administration et la configuration de Windows Server 2016 Server Core, nous utilisons PowerShell.
-
Il est techniquement possible d'utiliser Windows Server avec Desktop Experience pour configurer le clustering de basculement Hyper-V.
2. Configuration initiale de l'environnement
-
Avant de penser aux hôtes Hyper-V en tant que cluster, nous devons effectuer la configuration initiale des hôtes.
-
Cela implique une grande partie des mêmes étapes de préparation de n'importe quel serveur Windows - nommage, configuration réseau, correctifs, etc.
-
La planification du réseau, en particulier, est cruciale dans un cluster Windows car elle permet une communication correcte du cluster ainsi qu'une communication avec le stockage partagé.
-
Les deux serveurs ont été nommés et joints au domaine de laboratoire.
-
Notez qu'à partir de Windows Server 2016, rejoindre un domaine n'est plus une condition préalable.
-
Les configurations de serveur sont affichées dans les captures d'écran ci-contre pour le premier serveur H1.
-
Les configurations du deuxième serveur H2 sont similaires.
-
-
Mises à jour
-
Nous devons mettre à jour tous les nœuds de cluster Hyper-V potentiels vers le dernier niveau de correctif disponible conformément aux meilleures pratiques de clustering Hyper-V.
-
L'installation de mises à jour sur les hôtes Hyper-V améliore
la sécurité de notre système. -
Vous devrez peut-être redémarrer Windows pour terminer
l'installation des mises à jour.
-


-
Cohérence
-
En tant que meilleure pratique, tous les nœuds de cluster potentiels sont configurés de manière identique, à l'exception des noms d'ordinateur et des adresses IP.
-
Cela garantit que tout est standardisé entre les hôtes, y compris les niveaux de correctifs, les réseaux, etc.
-
Partie 2 - Planification du réseau
-
Pour le réseau du LAB, quatre adaptateurs réseau ont été configurés pour chaque hôte.
-
Les deux hôtes ne font aucune association de cartes réseau pour des raisons de simplicité.
-
Cependant, vous souhaiterez peut-être regrouper vos adaptateurs en production pour éviter d'avoir un point de défaillance unique dans un réseau donné.
-
Pour la configuration du LAB, nous avons :
-
Trafic de gestion et de VM
-
iSCSI
-
Trafic de cluster privé
-
Migration en direct
-
-
Avec les réseaux ci-dessus, est attribué des adresses IP à chaque serveur dans les plages de sous-réseaux souhaitées.
-
Les VLAN sont également à prendre en compte ici, car vous souhaiterez probablement aligner vos sous-réseaux avec les VLAN provisionnés.
Partie 3 - Configuration iSCSI Storage Target
-
Le stockage en cluster Hyper-V est un point crucial pour la construction d'un cluster.
-
Pour le stockage iSCSI dans un environnement de laboratoire, est utilisé FreeNAS pour créer des cibles iSCSI et les présenter au cluster Hyper-V.
-
Remarque :
FreeNAS est un système d'exploitation universel et flexible basé sur FreeBSD que vous pouvez installer sur un ordinateur pour l'utiliser comme NAS. -
Vous trouverez ci-dessous un aperçu rapide de la configuration du stockage pour le clustering de basculement Hyper-V à l'aide de FreeNAS.
1. Démarrez le service iSCSI dans FreeNAS et configurez le réseau de stockage afin qu'il corresponde à ce que vous avez l'intention d'utiliser pour les hôtes Hyper-V.
2. Vérifiez la configuration IQN de base pour les
cibles que nous allons créer.
3. Configurez un portail dans FreeNAS pour écouter le trafic iSCSI.


4. Configurez les noms des iSCSI target.
Dans l'appliance FreeNAS, nous configurons :
-
un volume quorum à utiliser comme témoin de disque
-
un volume à utiliser pour le volume partagé du cluster Hyper-V pour héberger les machines virtuelles
Remarque :
Le quorum est le mécanisme d'un cluster Windows qui est utilisé pour s'assurer qu'en cas de panne entre les parties d'un cluster, vous disposez toujours d'une majorité de ressources de cluster disponibles pour que le cluster fonctionne.
-
À partir de Windows Server 2012, chaque nœud du cluster a un seul vote de quorum par défaut.
-
En ajoutant un vote supplémentaire avec un partage de fichiers, un disque ou un nouveau compte de stockage cloud dans Windows Server 2016, une partie du cluster devrait toujours obtenir plus de 50 % du vote de quorum en réclamant le partage, le disque ou le vote du compte de stockage cloud.
-
-
Avec Windows Server 2012 R2, la recommandation a changé pour toujours configurer le témoin de partage de disque ou de fichiers.
-
Le vote est étendu au témoin supplémentaire (partage de fichiers, disque ou compte de stockage cloud) uniquement s'il existe un nombre pair de nœuds.
-
Avec un numéro de nœud impair, le témoin n'obtient pas de vote et n'est pas utilisé.
-
Dans la capture d'écran ci-dessous, ont été créés les deux noms cibles : un volume quorum à utiliser comme témoin de disque et un volume à utiliser pour le volume partagé de cluster.

5. Ajoutez des extensions, qui dans l'exemple ci-dessous sont mappées aux disques individuels que nous avons physiquement attribués dans notre appliance FreeNAS.

6. Associez la cible à l'étendue. Les cibles sont mappées au stockage dans FreeNAS.

Partie 4 - Installation/ Configuration du rôle Hyper-V
Pour installer le service de rôle Hyper-V, exécutez la commande suivante dans une invite de commande PowerShell :
Install-WindowsFeature -Name Hyper-V -IncludeAllSubFeature -IncludeManagementTools -Restart

1. Configuration du stockage : ajout de l'adresse du portail iSCSI
Avant d'ajouter l'adresse de portail iSCSI, il faut configurer et démarrer le service Microsoft iSCSI comme ci-dessous :
1. Réglez le service sur automatique : Set-Service -Name msiscsi -StartupType Automatic
2. Démarrez le service: Start-Service msiscsi
3. Ajout de l'adresse du portail iSCSI provisionnée : New-iscsitargetportal -targetportaladdress <IP address>

4. Connectez les cibles iSCSI spécifiques qui ont été créées sur l'appliance FreeNAS.
Ci-dessous des exemples pour ajouter les cibles FreeNAS aux hôtes Hyper-V provisionnés pour le cluster.
-
Connect-IscsiTarget -nodeaddress iqn.2005-10.org.freenas.ctl:quorum -IsPersistent $true -IsMultipathEnabled $true -InitiatorPortalAddress 10.0.0.70 -TargetPortalAddress 10.0.0.1
-
Connect-IscsiTarget -nodeaddress iqn.2005-10.org.freenas.ctl:hvvol1 -IsPersistent $true -IsMultipathEnabled $true -InitiatorPortalAddress 10.0.0.70 -TargetPortalAddress 10.0.0.1
-
Vous pouvez vérifier et voir les cibles ajoutées en exécutant la commande Get-iSCSItarget.

Remarque : vous pouvez utiliser la commande get-disk pour afficher les informations sur le disque et vous assurer que le stockage partagé du cluster Hyper-V est en ligne et sain.

2. Configuration des commutateurs virtuels
-
La configuration des commutateurs virtuels est nécessaire pour une configuration réseau correcte du cluster de basculement Hyper-V.
-
Nous pouvons utiliser PowerShell ou Hyper-V Manager pour configurer les commutateurs virtuels pour Hyper-V.
-
Un exemple de la commande pour créer un commutateur virtuel dans PowerShell :
New-VMSwitch “ExternalSwitch01” -NetAdapterName “Public” -AllowManagementOS 1 -
Remarque : configurez les noms de vos commutateurs virtuels de manière identique entre les deux hôtes, car nous devons nous assurer que les commutateurs virtuels
correspondent, en particulier lors d'une
migration en direct.

Partie 5 - Création d'un cluster Hyper-V
1. Création Cluster Hyper-V
1. Avant de créer le cluster, exécutez cette commande pour valider que la configuration du cluster respecte les meilleures pratiques de clustering Hyper V : Test-Cluster H1,H2
2. Utilisez le commandlet new-cluster pour créer un cluster et attribuer le nom, les nœuds et une adresse IP statique au cluster.
New-Cluster -Name HVCluster -node H1,H2 -staticAddress 192.168.85.75

3. Lorsque le processus de création du cluster est terminé, vous voyez la sortie affichant le nom du cluster dans la ligne de commande.

2. Volumes partagés en cluster Hyper-V
-
Même si nous avons un stockage partagé du point de vue de la cible iSCSI, nous devons nous assurer que le stockage qui héberge nos machines virtuelles est configuré sur un volume partagé en cluster Hyper-V.
-
Le volume partagé en cluster (CSV) a été introduit dans Windows Server 2008 R2 pour être utilisé avec le rôle Hyper-V afin qu'une machine virtuelle puisse avoir des fichiers VHD accessibles par n'importe quel nœud du cluster.
-
Il existe également une résilience intégrée au CSV, y compris la détection des défauts d'E/S permettant d'utiliser des chemins de communication alternatifs en cas de panne de communication.
-
Création étape par étape du volume partagé en cluster pour les machines virtuelles.
1. Renommez la ressource de disque de cluster qui sera utilisée pour le stockage de la machine virtuelle (facultatif).
Dans la configuration du LAB, il s'agit du disque de cluster 1 :
(Get-ClusterResource | ?{$_.Name -eq “Cluster Disk 1”}).name = “VMs”
2. Nous pouvons maintenant ajouter ce volume à un volume partagé de cluster :
Get-ClusterResource -Name “VMs”| Add-ClusterSharedVolume
Remarque : Nous pouvons également utiliser le gestionnaire de cluster de basculement pour ajouter un disque au CSV :

3. Modification des paramètres de stockage Hyper-V
-
Maintenant que nous avons configuré le volume partagé en cluster, nous pouvons modifier les paramètres Hyper-V pour utiliser le volume partagé comme emplacement par défaut pour stocker les machines virtuelles.
-
Dans les paramètres Hyper-V de chaque hôte, modifiez l'emplacement des disques durs virtuels et l'emplacement des machines virtuelles sur votre volume partagé de cluster, qui est C:\ClusterStorage\volume(x) sur vos hôtes Hyper-V.
Partie 6 - Création Highly Available VM
1. Cliquez avec le bouton droit sur les rôles etchoisissez de créer une nouvelle machine virtuelle.

2. Choisissez l'hôte Hyper-V
(l'un des nœuds du cluster) pour la machine virtuelle

3. Suivez les invites de l'assistant pour provisionnerune nouvelle machine virtuelle.

-
À l'étape Connecter le disque dur virtuel de l'assistant, assurez-vous que la machine virtuelle est créée sur notre volume partagé en cluster Hyper-V.

-
L'étape Résumé affiche les options que nous avons sélectionnées.
-
4. Lorsque vous cliquez sur Terminer, l'assistant Haute disponibilité affiche le résumé de l'activation de la haute disponibilité sur le rôle et la machine virtuelle.Comme vous pouvez le voir, il a été activé avec succès.

-
5. Si vous souhaitez consulter le rapport de haute disponibilité, vous pouvez cliquer sur le bouton Afficher le rapport, qui affiche un rendu plus détaillé des tests de haute disponibilité.

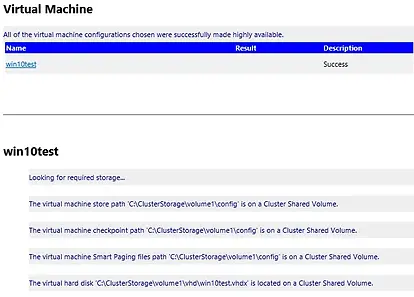
-
La configuration du cluster de basculement Hyper-V est terminée et nous avons maintenant une machine virtuelle hautement disponible en cours d'exécution dans le cluster.
Vous pouvez créer plus de machines virtuelles dans votre cluster pour utiliser la haute disponibilité Hyper-V.