Installation ESXi / VMware vSphere 7
Introduction
-
VMware vSphere 7 introduit un certain nombre de nouvelles fonctionnalités utiles et des fonctionnalités améliorées de vSphere 6.
-
VMware vSphere est une plate-forme de virtualisation populaire largement utilisée dans le monde et une version de la septième version du produit est une bonne raison de mettre à niveau la version actuelle de vSphere ou de déployer VMware vSphere 7.0 à partir de zéro.
-
Il existe quelques différences dans l'installation et la configuration de vSphere de la septième version par rapport à vSphere 6. Ce billet de blog explique comment déployer vSphere 7 dans le format pas à pas.
1. Exigences
Avant de passer à l'installation de vSphere 7, assurez-vous de passer en revue la configuration matérielle requise.
1.1. Configuration requise pour ESXi 7
La configuration matérielle minimale requise pour ESXi est :
-
CPU. Un processeur x86_64 à 2 cœurs sur l'ordinateur sur lequel l'hôte ESXi sera exécuté. Les fonctionnalités Intel VT-x ou AMD-v (RVI) doivent être activées dans UEFI/BIOS.
-
RAM. 4 Go de RAM pour exécuter ESXi et au moins 8 Go de RAM pour exécuter des machines virtuelles sur un hôte ESXi.
-
Stockage. Au moins 8 Go d'espace disque sont requis pour installer et démarrer ESXi 7.0.
-
ESXi peut être installé sur un disque dur ou un SSD séparé, un RAID et même une clé USB ou une carte SD.
-
Un périphérique de démarrage ne doit pas être partagé entre plusieurs hôtes ESXi.
-
Optez pour des disques SCSI (SAS) pour le stockage de VM.
-
-
Réseau. Au moins un contrôleur de réseau Gigabit Ethernet.
-
L'adaptateur réseau doit être compatible avec ESXi 7.0.
-
Installez plusieurs adaptateurs réseau sur votre serveur ESXi pour utiliser NIC Teaming (agrégation de liens), configurez séparément. Ceci est particulièrement important pour l'utilisation des fonctionnalités de clustering VMware.
-
Si vous devez déployer des composants vSphere supplémentaires tels que NSX ou Kubernetes, les exigences minimales sont augmentées.
Consultez le Guide de compatibilité VMware avant de sélectionner le matériel pour installer ESXi.
Téléchargez l'image ISO d'installation d'ESXi à partir du site Web de VMware.
Dans cette procédure pas à pas, nous utilisons l' Image d'installation de VMware-VMvisor-Installer-7.0.0-15843807.x86_64.iso.
Si vous avez des serveurs de fournisseurs tels que DELL ou Hewlett Packard, vous aurez peut-être besoin des images d'installation ESXi personnalisées telles que :
-
VMware-VMvisor-Installer-7.0.0-15843807.x86_64-DellEMC_Customized-A00.iso
-
VMware_ESXi_7.0.0_15843807_HPE_700.0.0.10.5.0.108_April2020.iso
1.2. Configuration requise pour vCenter 7
vCenter Server est utilisé pour gérer les hôtes ESXi de manière centralisée.
-
vCenter 7.0 peut être déployé uniquement en tant qu'appliance virtuelle vCenter (VCSA), c'est-à-dire une machine virtuelle déployée à partir d'un modèle qui s'exécute sur un hôte ESXi.
-
Un contrôleur de service de plate-forme (PSC) est intégré dans le VCSA.
Vous ne pouvez pas installer un PSC séparément et installer vCenter sur une machine Windows (bien que cela était possible dans vSphere 6.7).
-
Si vous allez déployer vCenter pour un petit environnement (jusqu'à 10 hôtes ou 100 machines virtuelles), vous devez fournir 2 vCPU et 12 Go de RAM.
Plus il y aura d'hôtes et de machines virtuelles gérées par vCenter, plus la capacité de CPU et de mémoire doit être provisionnée lors de l'installation et le mode d'installation approprié doit être sélectionné (Petit, Petit, Moyen, Grand, X-Grand).
-
Les exigences de stockage pour vCenter Server Appliance 7.0 varient entre 415 Go et 3 665 Go selon le nombre de machines virtuelles gérées par vCenter.
-
Exigences du réseau. Les ports appropriés doivent être ouverts pour que vCenter fonctionne correctement. Une adresse IP statique doit être définie pour vCenter.
Téléchargez l'image ISO d'installation de vCenter Server Appliance sur le site Web de VMware.
Dans cet exemple, nous utilisons l' Image d'installation VMware-VCSA-all-7.0.0-16189094.iso de vCenter 7.
2. Le schéma de déploiement
Dans notre procédure pas à pas, nous allons installer deux serveurs ESXi, déployer vCenter Server Appliance sur le premier hôte ESXi et utiliser le deuxième hôte ESXi pour exécuter d'autres machines virtuelles.
Vous pouvez ajouter plus d'hôtes ESXi et créer plus de machines virtuelles dans votre environnement.
Les principaux composants utilisés dans ce guide d'installation et de configuration de vSphere sont :
-
ESXi 1 : 192.168.11.30
-
ESXi 2 : 192.168.11.27
- vCenter : 192.168.11.31
-
Passerelle/DNS : 192.168.11.2
-
Réseau : 192.168.11.0/255.255.255.0

Les hôtes ESXi et les machines virtuelles sont connectés au même réseau (192.168.11.0/24) dans ce guide d'installation et de configuration de vSphere.Vous pouvez créer des réseaux distincts pour les machines virtuelles. Si vous envisagez de déployer un grand nombre de machines virtuelles, envisagez d'utiliser des réseaux de machines virtuelles distincts.Le VLAN peut être utilisé pour isoler les réseaux les uns des autres sur la deuxième couche du modèle OSI.Votre routeur doit prendre en charge les VLAN dans ce cas.Des réseaux distincts doivent être configurés pour vMotion et la gestion lors de l'utilisation du clustering VMware (un réseau vMotion et un réseau de gestion).
3. Déploiement des hôtes ESXi
3.1. Installation du premier hôte ESXi
Installons le premier hôte ESXi (192.168.11.30) où la machine virtuelle vCenter sera déployée.
-
Bienvenue dans l'installation de VMware ESXi 7.0.0.
Lisez le message de bienvenue et appuyez sur Entrée pour continuer. -
Contrat de licence utilisateur final (CLUF).
Lisez le CLUF et appuyez sur Entrée pour accepter et continuer.

-
Sélectionnez un disque à installer ou à mettre à niveau
Dans cet exemple, nous avons un disque pour installer ESXi 7.0. Plus tard, vous pouvez attacher plus de disques, les initialiser et les utiliser comme banques de données pour stocker des fichiers VM. Sélectionnez un périphérique de stockage et appuyez sur Entrée.
-
Veuillez sélectionner une disposition de clavier.
US Default est utilisé dans notre cas.

-
Saisissez un mot de passe. Un mot de passe doit répondre aux exigences de complexité.
-
Confirmez l'installation. Appuyez sur F11 pour démarrer le processus d'installation d'ESXi 7.0 sur votre serveur.
-
Attendez que le processus d'installation se termine.

-
Installation complète.
Lorsque vous voyez cet écran, cela signifie qu'ESXi 7.0 a été installé avec succès.
Retirez le support d'installation et appuyez sur Entrée pour redémarrer la machine.

3.2. Configuration de base de l'hôte ESXi
-
Une fois que vous avez installé ESXi 7.0 sur votre serveur, un écran gris et jaune appelé console directe ESXi (DCUI) s'affiche.
Sur cet écran, vous pouvez voir la version d'ESXi, le numéro de build, le processeur, la configuration de la mémoire, l'adresse IP et un lien qui peut être ouvert dans un navigateur Web pour gérer l'hôte ESXi. -
Appuyez sur F2 pour personnaliser le système.

-
Authentification requise.
-
Entrez le mot de passe que vous avez défini lors de l'installation d'ESXi.
-
Appuyez sur Entrée pour continuer.
-

-
Vous êtes maintenant dans le menu Personnalisation du système.
-
Dans la partie droite de l'interface, vous pouvez voir l'adresse IP actuelle attribuée via DHCP.
-
Modifions les paramètres réseau et configurons une adresse IP statique sur cet hôte ESXi.
-
Sélectionnez Configurer le réseau de gestion et appuyez sur Entrée.
-

-
Sélectionnez Configuration IPv4 et appuyez sur Entrée.

-
Sélectionnez Définir l'adresse IPv4 statique et la configuration réseau et appuyez sur la barre d'espace.
Nous entrons dans les paramètres IPv4 suivants : -
Adresse IPv4 : 192.168.11.30
- Masque de sous-réseau : 255.255.255.0
-
Passerelle par défaut : 192.168.11.2
-
Appuyez sur Entrée pour enregistrer les paramètres.
-
Vous pouvez désactiver IPv6 si vous n'utilisez pas ce protocole réseau.

-
Après cela, allez dans la configuration DNS.
Sélectionnez Utiliser l'adresse et le nom d'hôte du serveur DNS suivants et appuyez sur Espace. -
Nous utilisons la configuration DNS suivante dans les paramètres réseau de cet hôte ESXi :
-
Serveur DNS principal : 192.168.11.2
-
Serveur DNS alternatif : 192.168.11.1
-
Nom d'hôte : ESXi-30
-
-
Appuyez sur Entrée pour enregistrer les paramètres.
-
Appuyez sur Échap pour quitter le menu Configurer le réseau de gestion.
-
Un redémarrage est nécessaire pour appliquer les modifications. Appuyez sur Y pour redémarrer l'hôte ESXi.


-
Après le redémarrage de l'hôte ESXi, accédez aux options de dépannage dans le menu Personnalisation du système.

-
Enable ESXi Shell and SSH access for the ESXi host by selecting the appropriate option and pressing Enter.

3.3. Création du Datastore
-
Vous pouvez créer une banque de données dédiée pour stocker les fichiers de la machine virtuelle.
-
Attachez un disque ou des disques à votre serveur ESXi.
-
Remarque :
-
Il est recommandé d'utiliser RAID 1 ou RAID 10 dans les environnements de production pour assurer la redondance et réduire la probabilité de perte de données en cas d'endommagement du disque.
-
Cependant, l'utilisation de RAID ne peut pas remplacer les sauvegardes de données.
-
Veuillez effectuer une sauvegarde de la machine virtuelle VMware dans les environnements de production pour protéger les données.
-
-
Entrez l'adresse IP de votre hôte ESXi dans la barre d'adresse de votre navigateur Web.
-
Dans notre cas, nous utilisons https://192.168.11.30 comme lien vers notre hôte ESXi pour la gestion.
-
-
Entrez votre nom d'utilisateur et votre mot de passe pour vous connecter.
-
Dans notre cas, nous utilisons root comme nom d'utilisateur et le mot de passe défini lors de l'installation d'ESXi 7.
-
-
Vous utilisez maintenant VMware Host Client pour gérer un hôte ESXi.
-
Sélectionnez Hôte dans le navigateur pour afficher les informations générales sur un hôte ESXi telles que la version, le nom d'hôte, le processeur, la mémoire et l'utilisation du stockage.


-
Accédez à la section Stockage dans le volet de navigation et dans l'onglet Banques de données, cliquez sur Nouvelle banque de données.
-
L'assistant de création de banque de données s'ouvre.

-
1. Sélectionnez le type de création.
Cliquez sur Créer une nouvelle banque de données VMFS.

-
3. Sélectionnez les options de partitionnement.
Laissons les options par défaut et utilisons un disque plein.

-
2. Sélectionnez l'appareil.
Sélectionnez un périphérique de stockage que vous avez déjà connecté.
Dans notre cas, il s'agit d'un disque de 100 Go. Entrez le nom du magasin de données, par exemple datastore100.
-
4. Prêt à terminer. Appuyez sur Terminer pour créer une nouvelle banque de données.

-
Un message de confirmation s'affiche :
Tout le contenu de ce disque est sur le point d'être effacé et remplacé par la configuration spécifiée, êtes-vous sûr ? - Cliquez sur Oui.
-
Le datastore est maintenant créé et s'affiche dans la liste des datastores de l'onglet Datastores.
-
Le premier hôte ESXi (192.168.11.30) est prêt à être utilisé pour créer des machine virtuelles

3.4. Déploiement d'autres hôtes ESXi
-
De même, nous devrions déployer le deuxième hôte ESXi (192.168.11.27).
-
Le deuxième hôte ESXi sera utilisé pour exécuter des machines virtuelles dans notre environnement vSphere 7.
-
Vous pouvez déployer plus d'hôtes ESXi en utilisant le workflow expliqué ci-dessus.
4. Déploiement de vCenter Server
-
Il est maintenant temps de déployer vCenter.
-
Téléchargez l'image ISO d'installation de vCenter 7 à partir du site Web de VMware si vous ne l'avez pas encore fait.
Une fois le téléchargement terminé, nous avons l'image ISO pour installer vCenter 7 : VMware-VCSA-all-7.0.0-16189094.iso -
Nous enregistrons le fichier ISO dans « D:\Install\VMware\VMware vSphere 7\VMware vCenter 7 » sur une machine Windows à partir de laquelle nous gérons notre environnement vSphere.
Il existe deux méthodes pour déployer vCenter Server Appliance 7.0.
Méthode 1
-
Montez l'image ISO ou extrayez son contenu dans un répertoire sélectionné.
-
Accédez au répertoire vcsa et recherchez le fichier VMware-vCenter-Server-Appliance-7.0.0.10300-16189094_OVF10.ova.
- Ouvrez VMware Host Client et cliquez sur Machines virtuelles dans le navigateur.
-
Cliquez sur Créer/Enregistrer une VM.
-
Appuyez sur Déployer une machine virtuelle à partir d'un fichier OVF ou OVA.
- Entrez un nom de machine virtuelle et sélectionnez le fichier VMware-vCenter-Server-Appliance-7.0.0.10300-16189094_OVF10.ova.
-
Suivez les instructions de l'assistant pour terminer l'installation de VCSA.
Méthode 2
-
Nous utiliserons la deuxième méthode pour déployer vCenter Server Appliance 7 dans ce didacticiel.
-
Montez l'image ISO en tant que lecteur de DVD virtuel sur votre ordinateur (de bureau/portable) à partir duquel vous vous connectez aux hôtes ESXi ou extrayez le contenu de l'image ISO dans un répertoire personnalisé.
- Accédez au répertoire vcsa-ui-installer\win32 sur le disque monté (par exemple, U:\vcsa-ui-installer\win32) et exécutez installer.exe. Si vous utilisez Linux, accédez à vcsa-ui-installer/lin64.

-
L'application du programme d'installation de vCenter Server 7.0 est en cours d'exécution.
Cette application est pratique pour installer, mettre à niveau et migrer vCenter. -
Cliquez sur Installer pour installer un nouveau vCenter Server.

Étape 1
-
1. Introduction.
Lisez les informations fournies pour vous familiariser avec le processus d'installation de vCenter 7.
La configuration de VMware vCenter se compose de deux étapes.
Cliquez sur Suivant à chaque étape de l'assistant pour continuer.
-
2. Contrat de licence utilisateur final.
Lisez le CLUF et cochez la case J'accepte les termes du contrat de licence.
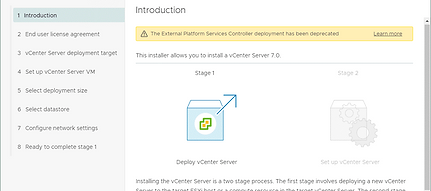

3. Cible de déploiement de vCenter Server. Spécifiez les paramètres de la cible de déploiement de vCenter Server.
Nous devons définir les paramètres de notre premier hôte ESXi sur lequel nous déployons vCenter.
- Hôte ESXi ou nom de vCenter Server : 192.168.11.30
-
Port HTTPS : 443
-
Nom d'utilisateur : root
-
Mot de passe: ************
-
Si un avertissement de certificat s'affiche, cliquez sur Oui pour continuer.


-
4. Configurez la machine virtuelle vCenter Server.
Entrez le nom de la machine virtuelle vCenter et définissez le mot de passe racine pour le dispositif vCenter Server.
-
5. Définissez la taille du déploiement.
-
Sélectionnez le déploiement et la taille de stockage.
-
Comme nous allons utiliser vCenter pour moins de 10 hôtes ESXi et moins de 100 VM, nous sélectionnons la taille de déploiement Tiny et une taille de stockage par défaut.
-
Vous pouvez voir un tableau avec les exigences de configuration pour différentes tailles de déploiement.
-
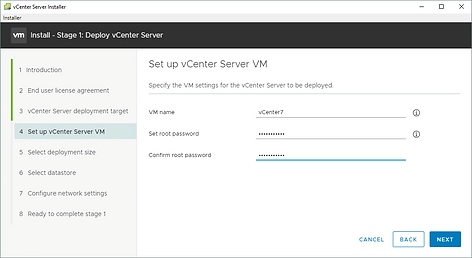

-
6. Sélectionnez banque de données.
-
Sélectionnez l'emplacement de stockage pour ce vCenter Server qui dispose de suffisamment d'espace libre pour déployer la machine virtuelle vCenter.
-
Nous utilisons datastore100 précédemment créé dans ce didacticiel pour déployer vCenter
-
Sélectionnez Activer le mode Thin Disk pour utiliser Thin Provisioning pour les disques virtuels de la machine virtuelle vCenter.
-
-
7. Configurez les paramètres réseau.
Nous utilisons les paramètres réseau suivants pour vCenter Server Appliance :-
Réseau : VM network
-
Version IP : IPv4
- Attribution IP : statique
-
Nom de domaine complet : (facultatif)
-
Adresse IP : 192.168.11.31
- Masque de sous-réseau de longueur de préfixe : 255.255.255.0
-
Passerelle par défaut : 192.168.11.2
-
Serveurs DNS : 192.168.11.2
-

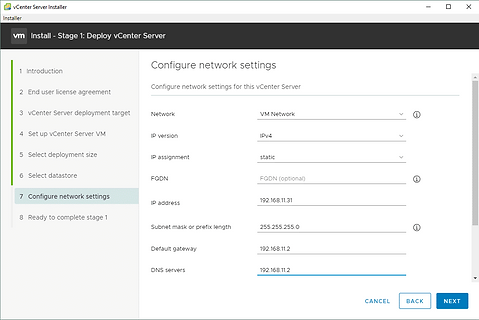
-
Prêt à terminer l'étape 1.
Vérifiez vos paramètres vCenter et cliquez sur Terminer pour terminer l'étape 1.

-
Attendez que le processus de déploiement de vCenter 7 soit terminé.

Étape 2
Une fois l'étape 1 de l'installation de vCenter 7 terminée, vous devez passer l'étape 2 pour terminer le processus d'installation.
- 1. Introduction.
Cliquez sur Suivant pour démarrer l'étape 2 de la configuration de vCenter Server.
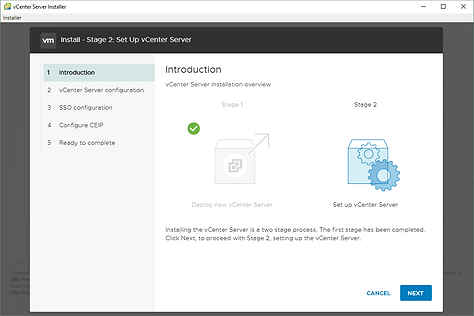
-
2. Configuration de vCenter Server.
Sélectionnez les paramètres de synchronisation de l'heure et activez l'accès SSH.-
Mode de synchronisation de l'heure : synchroniser avec l'hôte ESXi
-
Accès SSH : Activé
-

-
3. Configuration SSO.
Sélectionnez l'option Créer un nouveau domaine SSO.-
Nom de domaine d'authentification unique : vsphere.local
- Nom d'utilisateur Single Sign-On : administrateur
-
Mot de passe d'authentification unique : saisissez un mot de passe et confirmez-le
-
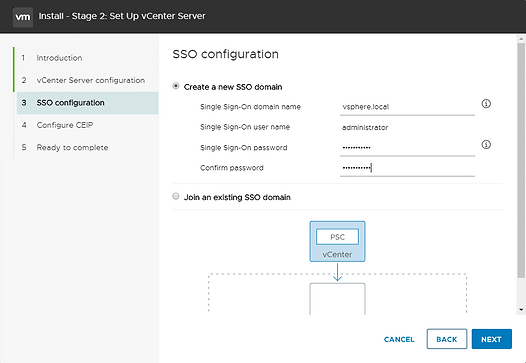
-
Configurez le CEIP.
Décochez la case si vous ne souhaitez pas envoyer vos informations statistiques à VMware et passez à l'étape suivante.

-
Prêt à terminer.
Vérifiez vos paramètres et si tout est correct, appuyez sur Terminer.

-
Ne terminez pas le processus d'installation. Sinon, vous devrez réinstaller vCenter depuis le début.

-
Attendez que le processus d'installation de vCenter 7 pour l'étape 2 soit terminé.

-
VMware vCenter Server Appliance doit démarrer automatiquement une fois le déploiement terminé.
-
Si, pour une raison quelconque, vCenter ne démarre pas automatiquement, connectez-vous à l'hôte ESXi où réside l'appliance virtuelle vCenter (VCSA) et démarrez la machine virtuelle manuellement dans VMware Host Client.

-
Vous pouvez vous connecter à la machine virtuelle vCenter et ouvrir la console directe VCSA.
-
Cliquez sur l'aperçu d'affichage de la machine virtuelle dans le client hôte VMware, utilisez VMware Remote Console, qui est une application autonome, ou VMware Workstation pour ouvrir un affichage virtuel de la machine virtuelle pour la gestion avec le clavier et la souris.
-
L'interface de console directe de VCSA est conçue dans un jeu de couleurs gris et bleu et est similaire à l'interface DCUI d'ESXi.
-
La version de VMware vCenter, la configuration du processeur, la configuration de la mémoire, une adresse IP et des liens pour gérer VCSA sont affichés sur cet écran.
-
Appuyez sur F2 et entrez les informations d'identification
que vous avez définies lors de l'installation de vCenter
pour modifier les paramètres de la même manière que
vous avez modifié les paramètres sur ESXi.

-
Utilisons le lien affiché dans la console directe (https://192.168.11.3.1:5480) pour ouvrir l'interface web du VCSA.
Vous devez entrer un nom d'utilisateur (root par défaut) et un mot de passe pour vous connecter. -
La page Gestion de vCenter Server vous permet de configurer les paramètres de base tels que l'état des services, le fuseau horaire, le pare-feu, les paramètres réseau et les paramètres d'accès.
- Accédez à Administration, cliquez sur Modifier
et modifiez les paramètres d'expiration du mot de passe.
Vous pouvez désactiver l'expiration du mot de passe
pour éviter les problèmes après l'expiration du mot de passe
et la nécessité de réinitialiser le mot de passe ensuite.

5. Configuration de l'environnement vSphere 7
-
Une fois que vous avez configuré les hôtes ESXi et déployé et configuré vCenter, vous pouvez continuer à configurer l'environnement vSphere, créer des machines virtuelles et utiliser diverses fonctionnalités de vSphere 7.
-
Entrez l'adresse IP de votre vCenter Server dans un navigateur Web.
-
Dans notre cas, nous utilisons https://192.168.11.31 pour ouvrir vSphere Client.
-
Notez que dans vSphere 7, seul HTML5 vSphere Client est disponible (le client Web basé sur Flash est obsolète).
-
Entrez votre nom d'utilisateur et mot de passe pour vous connecter: administrateur@vsphere.local
-
-
Après la connexion à vCenter et l'ouverture de vSphere Client, une notification concernant la licence s'affiche.
-
Vous pouvez utiliser les hôtes vCenter et ESXi en mode d'essai complet pendant une période de 60 jours.
-
Un ensemble de fonctionnalités de la licence vSphere 7 Enterprise Plus est disponible pendant la période d'évaluation.
-
-
Si vous avez des clés de licence, saisissez une clé pour vCenter, puis saisissez une clé pour les hôtes ESXi.
-
Les clés pour vCenter et ESXi sont différentes.
Les hôtes exécutant ESXi Free Edition
ne peuvent pas être gérés par vCenter.
-
-
Cliquez sur Hôtes et clusters
pour commencer à configurer l'inventaire.

5.1. Création d'un centre de données
-
Vous devez d'abord créer un centre de données.
-
Un centre de données est un conteneur logique utilisé pour organiser les hôtes ESXi, les clusters et les machines virtuelles.
-
Faites un clic droit sur le serveur vCenter (192.168.11.31 dans notre cas) et cliquez sur Nouveau Datacenter dans le menu qui s'ouvre.
-
-
Entrez un nom de centre de données, par exemple, Datacenter1.


5.2. Ajout d'hôtes ESXi
-
Une fois le centre de données créé, vous devez ajouter des hôtes ESXi au centre de données.
- Cliquez avec le bouton droit sur le nom du centre de données et dans le menu qui s'ouvre, cliquez sur Ajouter un hôte.

-
L'assistant Ajouter un hôte s'ouvre.
-
1. Nom et emplacement.
-
Entrez l'adresse IP de l'hôte ESXi que vous souhaitez ajouter.
-
Nous ajoutons l'hôte ESXi avec l'adresse IP 192.168.11.30.
-
Appuyez sur Suivant à chaque étape de l'assistant pour continuer.
-

-
2. Paramètres de connexion.
Entrez un nom d'utilisateur et un mot de passe pour accéder à l'hôte ESXi qui doit être ajouté.

-
Si une alerte de sécurité de certificat s'affiche, cliquez sur Oui pour continuer.

-
3. Résumé de l'hôte.
Vérifiez le résumé de l'hôte ESXi et continuez.
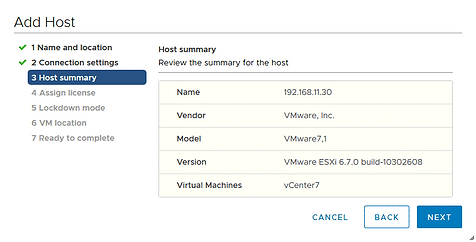
-
4. Attribuez une licence.
Entrez le numéro de série de vSphere 7 si vous en avez un.
Sinon, le mode d'évaluation sera conservé.

-
5. Mode verrouillage.
-
Laissez le mode de verrouillage désactivé pour pouvoir se connecter à un hôte ESXi en contournant directement vCenter.
-
Lorsque le mode de verrouillage est désactivé, vous pouvez vous connecter à un hôte ESXi à l'aide de VMware Host Client pour la gestion, même si une machine vCenter est en panne.
-

-
6. VM Location
Sélectionnez un centre de données pour l'emplacement de la machine virtuelle (Datacenter1 est utilisé dans ce cas).

-
7. Prêt à terminer.
Vérifiez les paramètres et appuyez sur Terminer.

-
Un hôte ESXi est maintenant ajouté à l'inventaire vCenter.
-
Dans notre exemple, la machine virtuelle vCenter s'exécute sur 192.168.11.30 (l'adresse IP/le nom de l'hôte ESXi).

-
De même, ajoutez le deuxième hôte ESXi à l'inventaire vCenter (192.168.11.27) dans notre cas.
-
Nous pouvons maintenant créer des machines virtuelles sur 192.168.11.27 et d'autres hôtes ESXi ajoutés à vCenter.
-
Découvrez également les vApps VMware et les modèles de VM VMware qui peuvent vous faciliter la vie lorsque vous devez déployer un grand nombre de VM similaires.

Conclusion
-
Ce billet de blog a couvert l'installation et la configuration de vSphere pour vSphere version 7.
-
Vous devez installer ESXi sur des serveurs, déployer vCenter Server Appliance en tant que machine virtuelle pour la gestion centralisée des hôtes ESXi, puis effectuer la configuration finale de votre environnement VMware vSphere.
-
La principale différence entre le déploiement de vSphere 7 et vSphere 6 est que vCenter doit être installé uniquement en tant que vCenter Server Appliance (VCSA), c'est-à-dire en tant que machine virtuelle basée sur un système d'exploitation Photon (une modification spéciale de Linux réalisée par VMware), et vCenter 7 ne peut pas être installé sur une machine Windows.
-
