SCCM - Guide Déploiement de Windows 10
Partie 1 - Préparation du Déploiement
Partie 2 - Création SCCM Windows 10 Task Sequence
Partie 3 - Création SCCM Windows 10 Build et Capture Task Sequence
Partie 4 - Surveiller la Task Sequence SCCM via la Console
Partie 5 - Mise à Niveau Task Sequence SCCM Windows 7
PARTIE 1 - Préparation du Déploiement
1. Activer la Prise en charge PXE
-
Suivez ces étapes si vous souhaitez déployer vos images à l'aide du démarrage PXE (recommandé)
-
Ouvrir la console SCCM
-
Allez dans Administration / Configuration du site / Serveurs et rôles de système de site
-
Sélectionnez votre point de distribution et cliquez avec le bouton droit sur le Rôle point de distribution en bas, sélectionnez Propriétés
-
Sélectionnez l'onglet PXE
-
Cochez la case Activer la prise en charge PXE pour les clients et répondez Oui lorsque vous êtes invité à propos des ports de pare-feu (ports UDP 67, 68, 69 et 4011 )
-
Cochez la case Autoriser ce point de distribution à répondre aux demandes PXE entrantes
-
Cochez la case Activer la prise en charge des ordinateurs inconnus
-
Assurez-vous que la réponse à la requête PXE sur toutes les interfaces
réseau est sélectionnée -
Cliquez sur OK
Votre point de distribution va maintenant installer les services de
déploiement Windows (s'ils ne sont pas déjà installés) et copier les
fichiers nécessaires sur le point de distribution.
Vous pouvez surveiller ce processus dans la console SCCM : -
Accédez à Surveillance / État de la distribution / État de la configuration du point de distribution
-
Cliquez sur votre point de distribution en haut et sélectionnez l'onglet Détails en bas
-
Vous verrez que les paramètres PXE du point de distribution ont changé
-
2. Préparer l'Image de BOOT
-
Drivers
-
Avant de lancer la première image de Boot, vous devez inclure les pilotes Windows 10.
-
Pour ajouter des pilotes à l'image de Boot :
-
Ouvrir la console SCCM
-
Allez dans Bibliothèque de logiciels/Systèmes d'exploitation/Images de démarrage
-
Cliquez avec le bouton droit sur votre image de démarrage, sélectionnez Propriétés
-
Sélectionnez l'onglet Pilotes
-
Sélectionnez les pilotes souhaités et cliquez sur OK
-
Les pilotes sélectionnés sont ajoutés à l'image de démarrage,
une fois que vous cliquez sur OK, SCCM injectera le pilote
dans votre image de démarrage
-
-
-
PERSONNALISATION Windows 10
Nous allons maintenant effectuer quelques personnalisations de l'image de démarrage pour activer la prise en charge des commandes (F8) et ajouter une image d'arrière-plan personnalisée au déploiement.- Ouvrir la console SCCM
-
Allez dans Bibliothèque de logiciels/Systèmes d'exploitation/Images de démarrage
-
Faites un clic droit sur votre image de Boot
-
Sélectionnez l'onglet Personnalisation
-
Cochez la case Activer la prise en charge des commandes. Cela permet d'avoir le support de la ligne de commande F8 lors du déploiement
-
Spécifiez un arrière-plan personnalisé si nécessaire en cochant la case Spécifier le fichier d'image d'arrière-plan personnalisé
-
Si vous utilisez un PXE-Enable distribution point, sélectionnez l'onglet Source de données et cochez la case Déployer cette image de démarrage à partir du PXE-Enabled distributon point.
-
Distribuer l'Image de BOOT
-
Puisque vous avez mis à niveau votre ADK vers la version 10 et apporté des modifications à votre image de démarrage, vous devez la redistribuer à vos points de distribution.
- Faites un clic droit sur votre image de démarrage et sélectionnez Mettre à jour les points de distribution
-
3. Préparer vos Systèmes d'Exploitation
-
Nous allons maintenant importer le fichier WIM de Windows 10 pour le déploiement de Windows 10.
-
Vous verrez à la fois Operating System Images et Operating System Upgrade Packages.
-
L'un est d'importer des fichiers .WIM et l'autre est pour Full Media. Nous aurons besoin des deux pour différents scénarios.
-
Dans le cas d'un déploiement out-of-the-box ou après une génération et une capture, vous utilisez Operating System Images pour importer les fichiers WIM.
-
Dans une séquence de tâches de mise à niveau, vous devrez importer le Full Media dans Operating System Upgrade Packages.
-
-
-
Nous commencerons par importer le fichier Install.Wim par défaut à partir du support Windows 10 pour un déploiement Windows 10 "out-of-the-box".
-
Ouvrir la console SCCM
-
Allez dans Bibliothèque de logiciels / Systèmes d'exploitation / Images du système d'exploitation
-
Cliquez avec le bouton droit sur Operating System Images et sélectionnez Ajouter une image du système d'exploitation
-
Dans l'onglet Source de données, accédez à votre fichier WIM. Le chemin doit être au format UNC
-
Dans l'onglet Général, entrez le Nom, la Version et le Commentaire,
cliquez sur Suivant
-
Dans l'onglet Résumé, vérifiez vos informations et cliquez sur Suivant
-
Terminez l'assistant et fermez cette fenêtre
-
3.1 Distribuer Operating Systeme Image
-
Nous devons maintenant envoyer Operating System Image (fichier WIM) aux points de distribution.
- Cliquez avec le bouton droit sur Operating System Image, sélectionnez Distribuer le contenu et terminez l'assistant de distribution de contenu.
-
Nous allons maintenant importer le support Windows 10 complet dans Operating System Upgrade Packages.
Ce package sera utilisé pour mettre à niveau un appareil Windows 7 (ou 8.1) vers Windows 10 à l'aide d'une séquence de tâches de mise à niveau.- Ouvrir la console SCCM
-
Accédez à la bibliothèque de logiciels/systèmes d'exploitation/Operating System Upgrade Packages
-
Cliquez avec le bouton droit sur Operating System Upgrade Packages et sélectionnez Ajouter des packages de mise à niveau du système d'exploitation
-
Dans l'onglet Source de données, accédez au chemin de votre support Windows 10 complet. Le chemin doit pointer sur une source extraite d'un fichier ISO. Vous devez pointer vers le dossier supérieur où réside Setup.exe
-
Dans l'onglet Général, entrez le Nom, la Version et le Commentaire, cliquez sur Suivant
-
Dans l'onglet Résumé, vérifiez vos informations et cliquez sur Suivant
-
Terminez l'assistant
3.2 Distribuer Operating System Upgrade Packages
-
Nous devons maintenant envoyer le Operating System Upgrade Package aux points de distribution.
-
Cliquez avec le bouton droit sur votre Operating System Upgrade Package, sélectionnez Distribuer le contenu et terminez l'assistant Distribuer le contenu.
4. Création Software Update Group
-
Une chose importante dans tout projet OSD est de s'assurer que tous les déploiements de machines sont à jour.
-
Avant de déployer Windows 10, assurez-vous que votre Software Update Point est configuré pour inclure les correctifs Windows 10.
-
Une fois Windows 10 ajouté à votre Software Update Point, nous créerons un Software Update Group qui sera déployé sur notre collection de déploiement Windows 10.
-
De cette façon, tous les correctifs publiés après la création du support Windows 10 (ou votre date de capture) seront déployés pendant le processus de déploiement.
-
Pour créer un Software Update Group Windows 10 :
-
Ouvrir la console SCCM
- Accédez à Software Library / Software Updates / All Software Updates
-
Sur le côté droit, cliquez sur Ajouter des Critères, sélectionnez Produit, Expiré et Remplacé
-
Produit : Windows 10
-
Expiré : Non
-
Remplacé : Non
-
-
-
Sélectionnez tous les correctifs et sélectionnez Create Software Update Group
-
Une fois créé, allez dans Software Library / Software Updates / Software Update Groups
-
Cliquez avec le bouton droit sur votre SUG Windows 10 et déployez-le dans votre collection de déploiement OSD
5. USMT Packages
Si vous envisagez d'utiliser USMT pour capturer et restaurer des paramètres et des fichiers utilisateur, vous devez vous assurer que le package USMT est créé et distribué.
-
Ouvrir la console SCCM
-
Allez dans Software Library / Application Management / Packages
-
Cliquez avec le bouton droit sur le package User State Migration Tool for Windows 10 et sélectionnez Propriétés
-
Dans l'onglet Source de données, assurez-vous que le package utilise l'ADK 10 - qui est par défaut C:\Program Files\Windows Kits\10\Assessment and Deployment Kit\User State Migration Tool
-
Cliquez avec le bouton droit sur le package User State Migration Tool for Windows 10 et sélectionnez Distribute Content

















Partie 2 - Création SCCM Windows 10 Task Sequence
-
Dans le deuxième article de cette série de blogs sur le déploiement de Windows 10 à l'aide de SCCM, nous allons voir comment créer une séquence de tâches SCCM Windows 10 et la déployer.
-
Cette séquence de tâches vous aidera à déployer ce que nous appelons un Windows 10 "vanilla" ou "Out-of-box" à l'aide du fichier Install.wim par défaut à partir du support Windows 10.
-
Cela signifie que vous vous retrouverez avec un Windows 10 de base avec le client SCCM.
-
1. Création Task Sequence Windows 10
-
Ouvrir la console SCCM
-
Accédez à Software Library \ Operating Systems \ Task Sequences
-
Cliquez avec le bouton droit sur Séquences de tâches et sélectionnez Créer une séquence de tâches
-
Dans l'Assistant de Séquence de tâches, sélectionnez Installer un package d'image existant
- Dans le volet Informations sur la séquence de tâches, entrez le nom,
la description et Boot Image
-
Dans le volet Installer Windows, sélectionnez Image Package et Image Index que vous avez importés dans la Partie 1.
-
Laissez la case à cocher à côté de Partitionner et formater l'ordinateur cible avant d'installer le système d'exploitation
-
Pour cet exemple, nous supprimerons la séquence de tâches Configurer pour une utilisation avec Bitlocker
-
Laissez la clé de produit vide, si vous utilisez des clés MAK
-
Entrez un mot de passe administrateur
-
Dans le volet Configurer le réseau, vous pouvez choisir de
rejoindre un groupe de travail ou un domaine.
Si vous sélectionnez Rejoindre un domaine, saisissez les
informations de votre domaine, votre unité d'organisation
et vos informations d'identification
-
Dans le volet Installer le client Configuration Manager, sélectionnez votre package client Configuration Manager et entrez vos propriétés d'installation
-
Dans le volet State Migration, nous supprimerons toutes les
cases à cocher car nous ne souhaitons pas utiliser User State
Migration pour le moment.
-
Dans le volet Include Updates, sélectionnez la tâche de mise à jour logicielle souhaitée
-
All Software Updates installeront les mises à jour, qu'il y ait ou non un délai fixé pour le déploiement (sur votre collection OSD)
- Mandatory Software Updates n'installeront que les mises à jour des déploiements qui ont une date limite planifiée (sur votre collection OSD)
-
Do not install any software updates n'installera aucune mise à jour logicielle pendant la séquence de tâches
-
-
Dans l'onglet Installer les applications, cliquez sur l'icône étoile
pour ajouter toute application que vous souhaitez installer
lors de votre déploiement.-
Seules les candidatures seront
répertoriées. -
Si vous devez ajouter des packages, vous pouvez le faire en
modifiant la séquence de tâches ultérieurement. -
Ces applications seront déployées à chaque exécution de la
séquence de tâches.
-
-
Dans l'onglet Résumé, vérifiez vos paramètres et cliquez sur
Suivant
-
Dans l'onglet Achèvement, cliquez sur Fermer
2. Déployer Task Sequence Windows 10
-
Maintenant que la séquence de tâches est créée, nous allons la déployer dans une collection et démarrer un déploiement de Windows 10.
-
Soyez prudent lorsque vous ciblez le déploiement. Cette séquence de tâches formatera et installera un nouveau système d'exploitation sur les appareils ciblés.
- Ouvrir la console SCCM
-
Accédez à Software Library \ Operating Systems \ Task Sequences
-
Cliquez avec le bouton droit sur Windows 10 Task Sequence
et sélectionnez Déployer
-
Dans le volet Général, sélectionnez votre collection.
C'est la collection qui recevra l'installation de Windows 10.
-
Sélectionnez le but du déploiement
-
Available demandera à l'utilisateur d'installer à l'heure souhaitée
-
Required forcera le déploiement à la date limite (voir Planification)
-
-
Dans la liste déroulante Make available to the following , sélectionnez Only media and PXE.
-
Cela garantira que vous n'envoyez pas le déploiement sur les clients.
-
Ceci est également utile pour éviter les erreurs, en utilisant ces options, vous *pouvez* envoyer le déploiement à tous les systèmes et aucun client ne pourra exécuter le déploiement à partir de Windows
-
-
Dans l'onglet Planification, entrez la date et l'heure disponibles souhaitées.
-
Dans le volet Expérience utilisateur, sélectionnez les
options souhaitées
-
Dans l'onglet Alertes, cochez Create a deployment alert when the threshold is higher than the following, si vous souhaitez créer une alerte sur les échecs
-
Dans le volet Point de distribution
-
Sélectionnez Deployment options
-
Nous laisserons les options par défaut
-
-
Passez en revue les options sélectionnées et terminez l'assistant
3. PXE Boot
-
Maintenant que nous avons créé la séquence de tâches et qu'elle est déployée.
-
Nous pouvons commencer le déploiement sur la machine.
-
Assurez-vous que votre système est membre de votre collection de déploiement et démarrez l'appareil.
-
Pour cet exemple, nous utiliserons une machine virtuelle fonctionnant sur Hyper-V.
-
La machine démarre et attend que le PXE réponde
-
Le point de distribution SCCM envoie l'image de
démarrage à notre machine virtuelle
-
La fenêtre Welcome to the Task Sequence Wizard démarre
-
Cela est dû au choix Available dans les paramètres de déploiement.
-
Si nous avions un déploiement Required , la séquence de tâches commencerait immédiatement.
-
Cliquez sur Suivant
-
-
Toutes les séquences de tâches disponibles sont répertoriées.
-
Dans l'exemple, nous n'avons qu'un seul déploiement sur
notre collection, donc une seule séquence de tâches est disponible. -
Sélectionnez la séquence de tâches et cliquez sur Suivant
-
-
La Task Sequence démarre









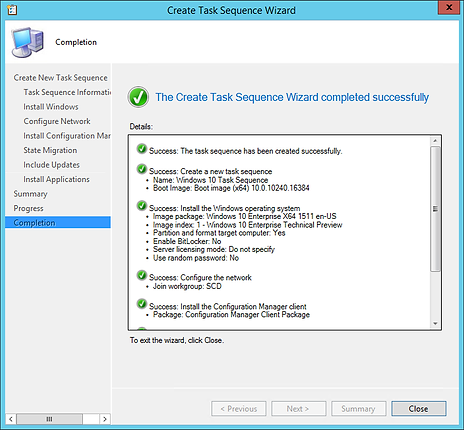









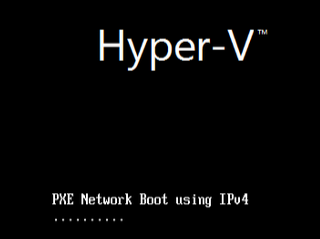




Partie 3 - Création SCCM Windows 10 Build et Capture Task Sequence
1. Création Task Sequence Windows 10 Build et Capture
-
Dans le troisième article de cette série de blogs sur le déploiement de Windows 10 à l'aide de SCCM, nous allons créer une séquence de tâches SCCM Windows 10 Build et Capture et la déployer.
-
L'objectif d'un Build et Capture task sequence est de capturer un système d'exploitation de machine de référence afin de redéployer sa configuration plusieurs fois.
-
Comme meilleure pratique, nous vous recommandons de ne pas ajouter trop de logiciels et de personnalisation à votre image de référence.
-
Utilisez plutôt les étapes de la séquence de tâches pour personnaliser votre déploiement, ce qui réduit les tâches d'opération de gestion à long terme.
-
Par exemple, si vous souhaitez inclure Adobe Reader à votre image de référence car tous vos utilisateurs en ont besoin, ne l'installez pas sur votre machine de référence et faites votre capture.
-
Utilisez plutôt l'étape Installed Software dans la séquence de tâches de capture.
Lorsqu'une nouvelle version d'Adobe Reader sera publiée, il suffira de quelques clics pour remplacer l'ancienne version par la nouvelle.
-
-
Ouvrir la console SCCM
-
Accédez à Software Library \ Operating Systems \ Task Sequences
-
Cliquez avec le bouton droit sur Task Sequences et sélectionnez Build and capture a reference operating system image
-
Dans l'onglet Task Sequence Information, entrez un Nom et une Description
-
Sélectionnez la Boot Image
-
Dans le volet Install Windows, sélectionnez Image package et Image index que vous avez importés dans la partie 1
-
Laissez la clé de produit vide, si vous utilisez des clés MAK
-
Entrez un mot de passe pour le compte administrateur local
-
Dans le volet Configure Network , sélectionnez Join a workgroup
-
Il n'y a aucune raison de rejoindre un domaine lors de la création
d'un build and capture task sequence -
Vous pourrez toujours rejoindre un domaine lors de la création d'une task sequence pour déployer cette image.
-
Dans le volet Install Configuration Manager Client, sélectionnez le Configuration Manager Client Package et entrez vos propriétés d'installation
-
Dans le volet Include Updates, sélectionnez la tâche de mise
à jour logicielle souhaitée-
All Software Updates installeront les mises à jour, qu'il y ait ou non un délai fixé pour le déploiement (sur votre collection OSD)
- Mandatory Software Updates n'installeront que les mises à jour des déploiements qui ont une date limite planifiée (sur votre collection OSD)
-
Do not install any software updates n'installera aucune mise à jour logicielle pendant la séquence de tâches
-
-
Dans l'onglet Install Applications, cliquez sur l'icône étoile pour ajouter toute application que vous souhaitez installer lors de votre déploiement de génération et de capture.
-
Ces applications feront partie de l'image de référence, il est recommandé d'ajouter uniquement les logiciels qui doivent être inclus dans chaque déploiement…mais il est préférable de l'ajouter à une séquence de tâches de déploiement plutôt que de l'inclure à l'image.
-
La raison est assez simple, si vous devez apporter une modification à l'application, vous n'avez qu'une seule étape pour modifier votre séquence de tâches plutôt que de refaire tout le processus de construction et de capture, puis de modifier votre séquence de tâches avec la nouvelle image.
-
-
Dans l'onglet System Preparation , cliquez sur Suivant
-
Dans l'onglet Image Properties, entrez les informations souhaitées
-
Dans l'onglet Capture Image, sélectionnez le chemin où vous
souhaitez enregistrer le fichier .WIM -
Entrez le compte pour accéder au dossier.
Ce compte nécessite une autorisation d'écriture
-
Dans l'onglet Résumé, vérifiez vos choix et terminez l'assistant
2. Déployer la Task Sequence Windows 10 Build et Capture
-
Maintenant que la séquence de tâches est créée, nous allons la déployer dans une collection et lancer une compilation et une capture de Windows 10. Il est fortement recommandé de déployer un build et une capture sur une machine virtuelle.
- Soyez prudent lorsque vous ciblez le déploiement. Cette séquence de tâches formatera et installera un nouveau système d'exploitation sur les appareils ciblés.
-
Ouvrir la console SCCM
-
Accédez à Software Library \ Operating Systems \ Task Sequences
-
Cliquez avec le bouton droit sur
Windows 10 Build and Capture Task Sequence
et sélectionnez Deploy
-
Dans le volet Général, sélectionnez votre collection
de construction et de capture.
Il s'agit de la collection qui recevra l'installation de
Windows 10 et sera capturée pour créer le nouveau fichier WIM
-
Sélectionnez le but du déploiement
-
Available
demandera à l'utilisateur d'installer à l'heure souhaitée -
Required
forcera le déploiement à la date limite (voir Planification)
-
-
Dans la liste déroulante Make available to the following,
sélectionnez Only media and PXE.-
Cela garantira que vous n'envoyez pas le déploiement sur les clients.
-
Ceci est également utile pour éviter les erreurs, en utilisant ces options, vous *pouvez* envoyer le déploiement à tous les systèmes et aucun client ne pourra exécuter le déploiement à partir de Windows
-
-
Dans l'onglet Planification, entrez la date et l'heure souhaitées.
-
Dans le volet Expérience utilisateur,
sélectionnez les options souhaitées
-
Dans l'onglet Alertes, cochez Create a deployment alert when the threshold is higher than the following si vous souhaitez créer une alerte sur les échecs
-
Dans le volet Distribution Point, sélectionnez les options
de déploiement souhaitées.
Nous laisserons les options par défaut
-
Passez en revue les options sélectionnées et terminez l'assistant
3. PXE Boot
-
Maintenant que la séquence de tâches est créée et qu'elle est déployée.
-
Le déploiement sur la machine peut commencer.
-
Il faut s'assurer que le système capturé est membre de la collection de déploiement et démarrez l'appareil. (Voir cet article Technetpour savoir comment importer un ordinateur).
-
Pour cet exemple, est utilisé une machine virtuelle fonctionnant sur Hyper-V.
-
La machine démarre et attend que le PXE réponde
-
Le point de distribution SCCM envoie l'image de démarrage à notre machine virtuelle
-
La fenêtre Welcome to the Task Sequence Wizard s'affiche.
-
Cela est dû au choix Available fait dans les paramètres de déploiement.
-
Si nous avions un déploiement Required , la séquence de tâches commencerait immédiatement.
-
Cliquez sur Suivant
-
Toutes les séquences de tâches disponibles sont répertoriées.
-
Dans l'exemple, nous avons le déploiement et la séquence de tâches Build and Capture.
-
Sélectionnez la séquence de tâches Build and Capture et cliquez sur Suivant
-
-
The Task Sequence starts



























Partie 4 - Surveiller la Task Sequence SCCM via la Console
1. Visualisation du Status
-
Lors du déploiement du système d'exploitation Windows 10 à l'aide de SCCM, vous devrez surveiller la progression de la séquence de tâches SCCM.
-
Cela permet de suivre le début de la séquence de tâches, l'heure de fin et surtout les erreurs (le cas échéant).
-
Cet article montrera des façons différentes de surveiller les séquences de tâches SCCM.
-
-
Ouvrir la console SCCM
-
Allez dans Monitoring / Deployments
-
Recherchez et cliquez avec le bouton droit sur le déploiement lié à la séquence de tâches Windows 10
-
Dans le menu, sélectionnez View Status
-
Dans l'écran Deployment Status, sélectionnez l'onglet In Progress pour une séquence de tâches en cours d'exécution ou l'onglet Success pour passer en revue une Task Sequence terminée.
-
En bas, cliquez sur le volet Asset Details, cliquez avec le bouton droit sur votre appareil et sélectionnez More Details.
-
Sur l'écran Asset Message, cliquez sur l'onglet Status
Vous pouvez afficher toutes les séquences de tâches
Action Name avec leur Last Message Name
2. Requêtes de Message d'Etat
-
Vous pouvez utiliser les requêtes de message d'état dans la console SCCM pour filtrer uniquement les messages de séquence de tâches.
-
Cette méthode est utile pour avoir des messages provenant de plusieurs appareils au lieu de cibler un ordinateur spécifique comme dans les méthodes précédentes.
-
Cette méthode est un peu plus délicate à mettre en œuvre.
-
-
La première étape consiste à obtenir le DeploymentID de votre déploiement de séquence de tâches
-
Allez dans Monitoring / Deployments
-
Ajoutez la colonne DeploymentID en cliquant avec le bouton droit sur la ligne supérieure. Notez votre DeploymentID, dans notre exemple 1002000B
-
Accédez à Monitoring / System Status / Status Message Queries
-
Cliquez avec le bouton droit sur Status Message Queries et sélectionnez Create Status Message Query
-
Dans l'onglet Général, entrez un Nom et cliquez sur
Edit Query Statement
-
Dans la fenêtre Query Statement Properties, cliquez sur
Show Query Language
-
Entrez la requête suivante dans la fenêtre Query Statement
- Changer SMS_StatMsgAttributes.AttributeValue
pour refléter votre DeploymentID
-
Cliquez sur OK
-
Dans le nœud Status Message Queries, recherchez votre requête nouvellement créée, cliquez dessus avec le bouton droit de la souris et sélectionnez Show Messages.
-
Sélectionnez la Date et l'Heure souhaitées et cliquez sur OK
-
Tous les messages sélectionnés de votre déploiement seront
affichés pour tous les appareils qui l'exécutent
3. Rapports Intégrés SCCM
-
tâches dans SCCM. Il y a 28 rapports intégrés concernant la séquence de
-
La majorité des rapports se concentrent sur les statistiques relatives aux déploiements globaux.
-
Pour suivre les progrès, nous nous référons aux 2 rapports suivants :
-
Task Sequence – Deployment Status / Status of a specific task sequence deployment for a specific computer
Ce rapport affiche le résumé de l'état d'un déploiement de séquence de tâches spécifique sur un ordinateur spécifique.
-
Task Sequence – Deployment Status / History of a task sequence deployment on a computer
-
Ce rapport affiche l'état de chaque étape du déploiement de la séquence de tâches spécifiée sur l'ordinateur de destination spécifié.
-
Si aucun enregistrement n'est renvoyé, la séquence de tâches n'a pas démarré sur l'ordinateur.
-
4. SMSTS.LOG
-
La dernière méthode pour surveiller le déploiement de la séquence de tâches Windows 10 consiste à utiliser le fichier SMSTS.log.
-
C'est la méthode à utiliser lorsque vous avez une séquence de tâches qui échoue.
-
Le fichier SMSTS.log contient tous les détails de chaque étape de votre séquence de tâches.
-
C'est le premier endroit où chercher pour résoudre un problème avec un déploiement spécifique.
-
L'inconvénient de ce fichier est qu'il est stocké localement sur l'ordinateur (par défaut).
-
Un autre inconvénient est que cet emplacement de fichier change en fonction de l'étape à laquelle vous en êtes :
-
-
Connectez-vous sur l'ordinateur que vous souhaitez dépanner
-
Appuyez sur la touche F8.
-
Une invite de commande s'ouvrira.
-
-
Dans les fenêtres de commande, entrez CMTrace pour ouvrir la visionneuse de journal (elle est incluse par défaut dans la dernière version de WinPE)
-
Accédez à l'emplacement où réside le fichier
(voir le tableau ci-dessus)
-
Le SMSTS.log s'ouvre et vous pouvez rechercher
des erreurs
-


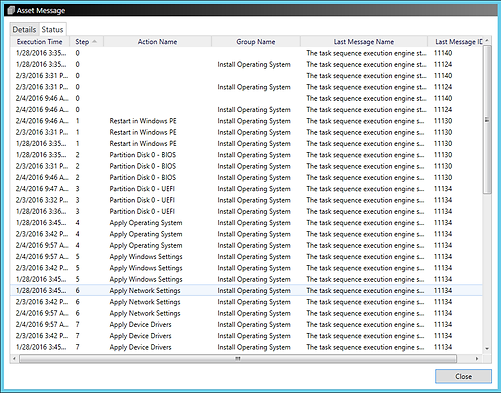



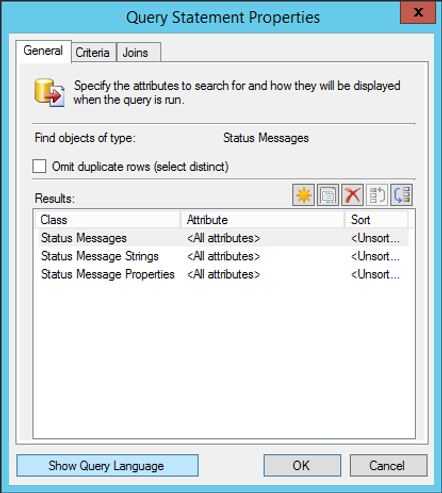








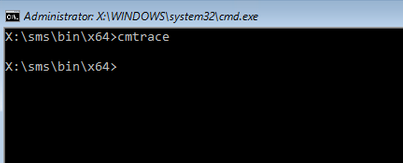


Partie 5 - Mise à Niveau Task Sequence SCCM Windows 7
-
Dans le cinquième article de cette série de blogs sur le déploiement de Windows 10 à l'aide de SCCM, nous allons mettre à niveau Windows 7 vers l'ordinateur Windows 10 à l'aide de la mise à niveau de la séquence de tâches SCCM.
- L'objectif d'une séquence de tâches de mise à niveau est de mettre à niveau un système d'exploitation existant vers Windows 10 sans perdre de données ni de logiciels installés.
1. Création SCCM Task Sequence Upgrade WINDOWS 7 vers WINDOWS 10
-
Ouvrir SCCM Console
-
Allez sur Software Library \ Operating Systems \ Task Sequences
-
Clic droit sur Task Sequences et sélectionner Upgrade an operating system from upgrade package
-
Dans l'onglet Task Sequence Information,
entrez un Nom et une Description
-
Dans l'onglet Upgrade the Windows Operating System,
sélectionnez votre package de mise à niveau à l'aide du bouton Parcourir.
-
Dans l'onglet Include Updates, sélectionnez la tâche de mise à jour logicielle souhaitée
-
All Software Updates installeront les mises à jour, qu'il y ait ou non un délai fixé pour le déploiement (sur votre collection OSD)
-
Mandatory Software Updates n'installeront que les mises à jour des déploiements qui ont une date limite planifiée (sur votre collection OSD)
-
Do not install any software updates n'installera aucune mise à jour logicielle pendant la séquence de tâches
-
-
Dans l'onglet Install Applications, sélectionnez toute application
que vous souhaitez ajouter à votre processus de mise à niveau
-
Dans l'onglet Résumé, vérifiez vos choix et cliquez sur Suivant
2. Editer SCCM Task Sequence Upgrade
-
Ouvrir la console SCCM
-
Accédez à Software Library \ Operating Systems \ Task Sequences
-
Cliquez avec le bouton droit sur upgrade task sequences et sélectionnez Editer
-
L'étape Upgrade Operating System contient l'étape importante
de l'application de Windows 10
3. Déployer SCCM Task Sequence Upgrade Windows 7
-
Accédez à Software Library \ Operating Systems \ Task Sequences
-
Cliquez avec le bouton droit sur Task Sequences et sélectionnez Déployer
-
Dans le volet Général, sélectionnez votre collection.
-
Il s'agit de la collection qui recevra la mise à niveau de Windows 10.
-
À des fins de test, nous vous recommandons de ne mettre qu'un seul ordinateur pour démarrer
-
-
Dans l'onglet Deployment Settings, sélectionnez l'objectif du déploiement
-
Available demandera à l'utilisateur d'installer à l'heure souhaitée
-
Required forcera le déploiement à la date limite (voir Planification)
-
-
Dans l'onglet Scheduling, entrez la date et l'heure disponibles souhaitées.
-
Dans le volet User Experience, sélectionnez les options souhaitées
-
Dans l'onglet Alertes, cochez Create a deployment alert when the threshold is higher than the following si vous souhaitez créer une alerte pour les échecs
-
Dans le volet Distribution Point, sélectionnez les Deployment options.
Nous laisserons les options par défaut
-
Passez en revue les options sélectionnées et terminez l'assistant
4. Lancez le Process d'Upgrade
Maintenant que l'upgrade task sequence est déployée sur les clients, nous allons nous connecter à l'ordinateur Windows 7 et lancer Machine Policy Retrieval & Evaluation Cycle à partir du Gestionnaire de configuration du Panneau de configuration.
-
Ouvrez le nouveau Software Center à partir du menu Démarrer de Windows 7
-
Vous verrez la SCCM upgrade task sequence disponible.
Nous aurions pu sélectionner l'option Obligatoire dans le calendrier de
déploiement, pour lancer automatiquement sans interaction de l'utilisateur
à un moment précis.
-
Lorsque vous êtes prêt, cliquez sur Installer
-
L'avertissement suivant apparaît
-
When you install a new operating system, all the existing data on your computer will be removed.
-
L'avertissement n'est pas vrai.
-
Ce problème sera résolu dans une prochaine version.
-
Cliquez sur Install Operating System
-
La mise à jour démarre, l'écran Progression de l'installation de la séquence de tâches affiche les différentes étapes
-
Le WIM est téléchargé sur l'ordinateur et enregistré dans C:\_SMSTaskSequence
-
Vous pouvez suivre la progression de la séquence de tâches dans
C:\Windows\CCM\Logs\SMSTSLog\SMSTS.log
-
Après le téléchargement, le système redémarrera
-
L'ordinateur redémarre et charge les fichiers en préparation de la mise à niveau vers Windows 10
-
WinPE se charge
-
Le processus de mise à niveau démarre.
Cette étape devrait prendre environ 15 à 30 minutes selon le matériel de l'appareil
-
Windows 10 se prépare, 2-3 minutes de plus et la mise à niveau sera terminée
-
Une fois terminé, le script SetupComplete.cmd s'exécute.
Cette étape est importante pour définir le service de séquence de tâches
sur l'état correct
-
Windows est maintenant prêt, tous les logiciels et paramètres sont conservés




























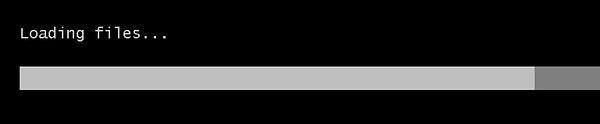







Partie 6 - Personnalisation SCCM Windows 10
-
Dans cet article, sera décrit comment personnaliser l'image Windows 10.
-
Il y a une infinité de personnalisations qui peuvent être faites, mais je vais essayer de couvrir les plus fréquentes, celles qui sont posées à 95 % de tous les projets Windows 10 auxquels j'ai participé.
-
Vous pouvez également effectuer toutes ces modifications via des stratégies de groupe si vous souhaitez appliquer ces paramètres.
-
- Avant de commencer toute personnalisation, nous allons créer un package de personnalisation Windows 10 que nous utiliserons dans notre séquence de tâches.
Il sera vide pour commencer mais nous créerons les dossiers et les scripts lors de cet article de blog.
-
Ouvrir la console SCCM
-
Allez dans Software Library / Application Management / Packages
-
Créer un nouveau Package
-
Dans l'onglet Package, entrez un dossier Nom, Description, et Source
(c'est là que tous les scripts seront stockés)
-
Dans l'onglet Program Type, selectionner Do not create a program
-
Dans l'onglet Résumé, vérifiez vos choix et terminez l'assistant
1. Association de Fichier
-
Le premier élément que nous couvrirons est l'association de fichiers.
-
Par défaut, Windows 10 utilise Microsoft Edge pour ouvrir tous les fichiers PDF et les liens HTTP.
-
Pour cet article, nous allons rediriger les fichiers PDF vers Adobe Reader et HTTP/HTTPS vers Internet Explorer.
-
Vous pouvez rediriger n'importe quelle extension vers n'importe quel logiciel.
-
Il vous suffit de vous assurer que l'application que vous associez est installée lors de votre déploiement de Windows 10 (ou dans votre image).
-
-
La première étape consiste à faire l'association manuellement, nous allons ensuite exporter la configuration vers un fichier XML et nous utiliserons DISM dans notre séquence de tâches pour importer la configuration.
-
Connectez-vous sur une machine Windows 10
-
Ouvrez
Control Panel / Programs / Default Programs / Set Associations
-
Accédez à .PDF et cliquez sur Change Program
-
-
Vos fichiers .PDF sont maintenant associés à Adobe Reader
-
Pour l'association Internet Explorer, sélectionnez le protocole HTTP, les fichiers .HTM et .HTML, changez le programme pour Internet Explorer
-
-
Maintenant que nos associations sont faites, nous devons exporter les associations vers un fichier XML en utilisant DISM :
-
Ouvrir une invite de commande élevée
-
Exécutez la commande suivante : Dism /Online /Export-DefaultAppAssociations:C:\Temp\SCDAppAssoc.xml
(Modifiez le nom et le chemin du fichier XML si vous le souhaitez, mais assurez-vous que le répertoire existe ou vous obtiendrez un code d'erreur 3)
-
-
Le fichier XML peut être ouvert à l'aide de n'importe quel éditeur de texte.
-
Vous pouvez voir que les modifications ont été apportées.
-
Il est possible de changer manuellement dans ce fichier mais il est un peu difficile de trouver ProdId et ApplicationName.
-
-
Copier le fichier XML dans le Dossier FileAssociations
-
Ouvrir la SCCM Console and naviguez vers Packages
-
Clic droit sur Windows 10 Customization package and selectionner Update Distribution Point
-
Allez vers Software Library \ Operating Systems \ Task Sequences
-
Clic droit et editer Windows 10 task sequence
-
Selectionner Add / General / Run Command Line
-
Name : Set File Association
-
Command line : Dism.exe /online /Import-DefaultAppAssociations:FileAssociations\SCDAppAssoc.xml
-
Vérifer la Package box
et specifier votre Windows 10 customization package
2. Réglage du Fond d'écran Windows 10
Nous allons maintenant changer le fond d'écran par défaut de Windows 10 en fond d'écran d'entreprise.
-
Les fonds d'écran par défaut de Windows 10 sont stockés dans le dossier C:\Windows\Web\Wallpaper\Windows\
-
Windows 10 prend également en charge les fonds d'écran 4K stockés dans C:\Windows\Web\4K\Wallpaper\Windows
-
Par défaut, vous ne pouvez pas modifier ces fichiers, nous utiliserons un script PowerShell pour modifier la sécurité du dossier et écraser le fichier de papier peint.
-
Nous accorderons l'accès au compte SYSTEM puisqu'il s'agit du compte utilisé lors de la séquence de tâches SCCM.
-
Créez un nouveau dossier WallPaper\DefaultRes et WallPaper\4K dans votre répertoire Windows 10 customization
-
Renommez votre fond d'écran en img0.jpg copiez-le dans le répertoire WallPaper\DefaultRes
-
Si la prise en charge 4K est nécessaire, copiez vos fichiers dans le répertoire WallPaper\4K
-
-
Créez un nouveau script Powershell à la racine du répertoire Wallpaper et copiez-y ce code :
-
Vous vous retrouverez avec la structure suivante :
-
Ouvrez la console SCCM et accédez à Packages
-
Cliquez avec le bouton droit sur votre Windows 10 Customization package et sélectionnez Update Distribution Point
-
Accédez à Software Library \ Operating Systems \ Task Sequences
-
Faites un clic droit et éditez Windows 10 task sequence
-
Sélectionnez Add / General / Run PowerShell Script
-
Nom : Définir le fond d'écran
-
Nom du script : Wallpaper\ChangeWallpaper.ps1
-
Stratégie d'exécution PowerShell : Bypass
3. Modifier l'Image de l'Ecran de Vérrouillage
L'image de l'écran de verrouillage est l'image que vous voyez lorsque l'ordinateur est verrouillé.
Pour le changer, nous devons copier notre image localement sur l'ordinateur, puis modifier une clé de registre pour la lire.
-
Créez un nouveau dossier LockScreen dans votre répertoire Windows 10 customization
-
Créez un nouveau fichier LockScreen.cmd et copiez le code suivant
LockScreen.cmd
xcopy LockScreen\LockScreen.jpg C:\SCD\LockScreen\ /Y /S
reg importer LockScreen\LockScreen.reg
reg import LockScreen\LockScreen.reg /reg:64
-
Créez un nouveau fichier LockScreen.reg et copiez le code suivant (attention aux "" lors du copier/coller)
LockScreen.reg
Windows Registry Editor Version 5.00[HKEY_LOCAL_MACHINE\SOFTWARE\Policies\Microsoft\Windows\Personalization] “LockScreenImage”=”C:\\SCD\\LockScreen\\LockScreen.jpg”
-
Copiez l'image que vous souhaitez définir comme écran de verrouillage.
-
Pour cet article de blog, nous l'appellerons LockScreen.jpg.
-
Si vous renommez ce fichier, assurez-vous de modifier le script pour qu'il corresponde à ce nom.
Vous vous retrouverez avec la structure suivante :
-
Ouvrez la console SCCM et accédez à Packages
-
Cliquez avec le bouton droit sur Windows 10 Customization package et sélectionnez Update distribution point
-
Accédez à Software Library \ Operating Systems \ Task Sequences
-
Faites un clic droit et éditez votre Windows 10 task sequence
-
Sélectionnez
Add / General / Run Command Line -
Nom : Set Lock Screen
-
Ligne de commande :
cmd.exe /c LockScreen\LockScreen.cmd -
Cochez la case Package et spécifiez votre
Windows 10 customization package
4. Désactiver les Expériences Consommateurs Microsoft
-
La dernière mise à niveau des fonctionnalités de Windows 10 inclut une nouvelle fonctionnalité qui installe automatiquement quelques applications du Windows Store.
-
Certaines applications comme Candy Crush et Minecraft sont installées, nous ne pensons pas qu'elles appartiennent à un environnement de travail, nous allons donc les supprimer.
-
La bonne nouvelle est qu'il est assez simple à désactiver.
-
Vous devez désactiver une fonction appelée Microsoft Consumer Experiences.
-
-
Nous allons le faire en utilisant une modification du registre :
-
Créez un nouveau dossier ConsumerExperience dans votre répertoire Windows 10 customization
-
Créez un nouveau fichier DisableConsumerExperience.reg et copiez le code suivant :
DisableConsumerExperience.reg
Windows Registry Editor Version 5.00[HKEY_LOCAL_MACHINE\SOFTWARE\Policies\Microsoft\Windows\CloudContent] “DisableWindowsConsumerFeatures”=dword:00000001
Vous vous retrouverez avec la structure suivante :
-
Ouvrez la console SCCM et accédez à Packages
-
Cliquez avec le bouton droit sur Windows 10 Customization package et sélectionnez Update Distribution Point
-
Accédez à Software Library \ Operating Systems \ Task Sequences
-
Faites un clic droit et éditez votre Windows 10 task sequence
-
Sélectionnez
Add / General / Run Command Line -
Nom : Disable Consumer Experience
-
Ligne de commande :
Regedit.exe /s ConsumerExperience\DisableConsumerExperience.reg -
Cochez la case Package et spécifiez votre
Windows 10 customization package -
Positionnez cette étape après le déploiement de l'image Windows
5. Créer un Menu de Démarrage personnalisé
Nous allons maintenant créer un menu de démarrage Windows 10 par défaut qui sera utilisé sur chaque machine Windows 10.
-
Connectez-vous sur une machine Windows 10
-
Configurer manuellement le menu Démarrer
-
Créez un nouveau dossier StartMenu dans votre package Windows 10 customization
-
Démarrez un PowerShell et exécutez la commande suivante : Export-StartLayout -Path “C:\Temp\StartMenu.bin”
-
Copiez le fichier StartMenu.bin dans votre package Windows 10 customization dans le dossier StartMenu
-
Ouvrez la console SCCM et accédez à Packages
-
Cliquez avec le bouton droit sur votre Windows 10 Customization package et sélectionnez Update Distribution Point
-
Accédez à Software Library \ Operating Systems \ Task Sequences
-
Faites un clic droit et éditez Windows 10 task sequence
-
Sélectionnez Add / General / Run Command Line
-
Nom : Définir la disposition du menu Démarrer
-
Ligne de commande :
Powershell.exe Import-StartLayout -LayoutPath StartMenu\StartMenu.bin -MountPath C:\ -
Cochez la case Package et spécifiez votre Windows 10 customization package
-
Positionnez cette étape après le déploiement de l'image Windows
6. Définir les éléments épinglés de la Barre des Tâches Windows 10
Windows 10 permet d'"épingler" le programme sur la barre des tâches pour un accès facile.
Voici comment créer une barre des tâches standard pour vos utilisateurs
Windows 10.
-
Créez un nouveau dossier PinTaskBar dans votre répertoire Windows 10 customization
-
Connectez-vous sur un ordinateur Windows 10
-
Épinglez manuellement tous les programmes souhaités à l'aide de l'option
Pin to taskbar
-
Copiez les liens de
%AppData%\Microsoft\Internet Explorer\Quick Launch\User Pinned\TaskBar
vers votre package Windows 10 customization dans le répertoire PinTaskBar. -
Ce répertoire est caché, alors assurez-vous d'afficher
les éléments cachés (Hidden Items)
-
Ouvrir la Base de registre
-
Exporter la clé
HKEY_CURRENT_USER\Software\Microsoft\Windows\CurrentVersion\Explorer\Taskband vers Win10Taskbar.reg
-
Copier le fichier Win10Taskbar.reg vers le package Windows 10 customization dans le réperetoire PinTaskBar
-
Editer le fichier Win10Taskbar.reg et remplacer le début de la 1ere ligne
-
Remplacer HKEY_Current_User to HKEY_LOCAL_MACHINE\defuser
-
La dernière chaîne sera : HKEY_LOCAL_MACHINE\defuser\SOFTWARE\Microsoft\Windows\CurrentVersion\Explorer\Taskband
-
Créer un nouveau fichier Win10Taskbar.cmd dans le Windows 10 customization package dans le répertoire PinTaskBar et copier le code suivant :
Win10Taskbar.cmd
Reg.exe load HKEY_LOCAL_MACHINE\defuser C:\users\default\ntuser.dat
Reg.exe import “PinTaskBar\Win10Taskbar.reg”
Reg.exe unload HKEY_LOCAL_MACHINE\defuser
Xcopy PinTaskBar\*.lnk “C:\Users\Default\AppData\Roaming\Microsoft\Internet Explorer\Quick Launch\User Pinned\TaskBar” /Q /Y /I
Vous vous retrouverez avec la structure suivante :
-
Ouvrez la console SCCM et accédez à Packages
-
Cliquez avec le bouton droit sur votre Windows 10 Customization package et sélectionnez Update Distribution Point
-
Accédez à Software Library \ Operating Systems \ Task Sequences
-
Faites un clic droit et éditez Windows 10 task sequence
-
Sélectionnez Add / General / Run Command Line
-
Nom : Set Taskbar Pins
-
Ligne de commande :
cmd.exe /c PinTaskBar\Win10Taskbar.cmd -
Cochez la case Package et spécifiez votre
Windows 10 customization package
-
7. Conclusion
Si vous suivez correctement ce post, vous vous retrouverez avec cette structure dans votre package de personnalisation Windows 10 :
Et vous aurez 6 nouvelles étapes dans votre séquence de tâches Windows 10 :


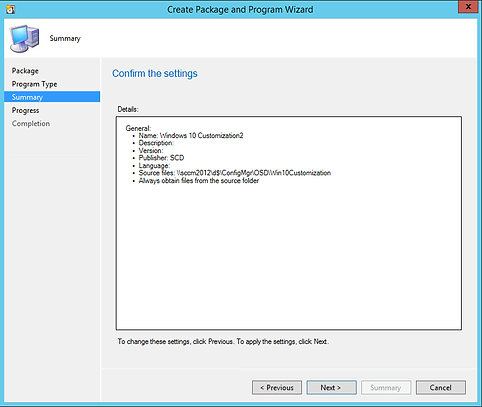




Selectionner Adobe Reader

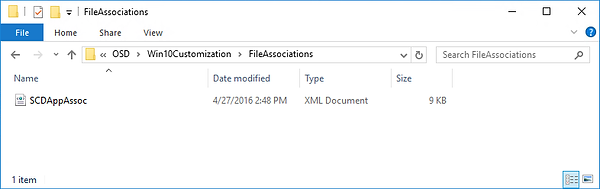




























Partie 7 - Serveur KMS Windows 10
-
Le serveur KMS a été introduit pour la première fois avec Windows Vista en tant que service d'activation pour les professionnels de l'informatique.
-
Depuis lors, chaque nouvelle version de Windows et Office a fourni une mise à jour nécessaire du serveur KMS, afin de continuer à offrir des clés d'activation aux clients Windows et Office.
-
La version de l'activation de Windows 10 KMS et de l'activation d'Office 2016 n'est pas différente des versions précédentes.
- Dans cet article, nous verrons comment utiliser un serveur KMS déjà configuré pour l'activation de Windows 10 et Office 2016.
1. Prérequis pour Windows 10 KMS
- Configuration minimale requise pour le système d'exploitation :
-
Windows 7 et supérieur
-
Windows Server 2008 R2 et versions ultérieures
-
-
Obligatoire :
-
KB3079821 pour Windows 7 et Windows Server 2008 R2 pour prendre en charge Windows 10
-
KB3058168 pour Windows 8/8.1 et Windows Server 2012/R2 pour prendre en charge Windows 10
-
Pack de licences en volume Microsoft Office pour prendre en charge Office 2016
-
-
Facultatif :
-
Windows ADK 10 pour l'outil de gestion d'activation de volume (VAMT) - Version 3.1
- SQL Server 2008 ou version ultérieure requis (SQL Server Express pris en charge)
-
2. Localiser votre Serveur KMS
-
Pour trouver quel serveur agit comme KMS :
-
Allez dans
DNS console / Forward Lookup Zones / <domain> /_TCP -
Recherchez l'entrée _VLMCS pour obtenir le nom de votre
serveur KMS
-
3. Liste des Produits sous Licence sur un serveur KMS
Exécutez la ligne de commande suivante sur le serveur KMS pour récupérer toutes les licences installées :
-
cscript c:\windows\system32\slmgr.vbs /dli tout >> c:\temp\KMS.log
-
Dans le fichier KMS.log, recherchez License status : Licensed
pour récupérer quel produit est pris en charge par votre KMS
4. Seuil d'Activation du serveur KMS
-
Chaque produit Microsoft pris en charge par l'activation du serveur KMS a un seuil pour être un serveur KMS actif.
-
Cela signifie que tant que la demande d'activation simultanée minimale n'est pas satisfaite, le serveur KMS n'offre pas de licences pour le client Windows et Office.
-
Un minimum de 25 Windows 10 doit être en cours d'exécution et demander simultanément l'activation de KMS pour activer le serveur KMS pour Windows 10
-
Un minimum de 5 Office 2016 doit être en cours d'exécution et demander l'activation KMS simultanément pour activer le serveur KMS pour Office 2016
-
-
Lorsque vous essayez d'ajouter votre clé KMS Windows 10 à votre serveur KMS, vous pouvez rencontrer le problème suivant :
-
Erreur 0xC004F015 lorsque vous essayez d'Activer Windows 10 Entreprise sur un hôte KMS Windows Server 2012 R2 et Windows Server 2008 R2.
-
Cela vous obligera à utiliser la clé Windows Srv 2012R2 DataCtr/Std KMS pour Windows 10 à partir du site de licences en volume.
-
-
Cette clé est bonne pour Windows 10 et Windows Server 2012R2.
-
Pour cette raison, cela entraînera probablement la satisfaction de l'exigence minimale pour cette clé, car vous avez probablement déjà 5 Windows Server 2012 R2.
-
Une fois la clé activée, le premier Windows 10 pourra obtenir une clé d'activation du serveur KMS. Pas besoin du seuil 25 Windows 10. Pour plus d'informations, lisez l'article Technet.
5. Ajouter une Clé Windows 10 KMS à un Serveur KMS
La clé KMS pour Windows 10 est la même quelle que soit la branche que vous utilisez.
-
Exécuter une ligne de commande en tant qu'administrateur
-
Exécutez la commande suivante: slmgr /ipk <votreclé>
-
Clé de produit installée avec succès
-
Pour valider que la clé est installée, exécutez la commande suivante :
-
slmgr/dlv 20e938bb-df44-45ee-bde1-4e4fe7477f37
-
Le GUID long est l'ID d'activation pour Windows 10,
qui est générique
-
-
Votre serveur n'a pas encore de licence car nous n'avions
pas 25 ordinateurs Windows 10 opérationnels
à ce moment
6. Ajouter la Clé Office 2016 au serveur KMS
Tous les produits des éditions en volume du client Office 2016 sont préinstallés avec une clé de licence en volume générique (GVLK), qui prend en charge l'activation automatique pour KMS et l'activation basée sur Active Directory, vous n'aurez donc pas besoin d'installer une clé de produit.
-
Exécutez le pack de licences en volume Microsoft Office
-
Cochez la case Accepter les conditions et cliquez sur Continuer
-
Entrez la clé KMS sur le site Web des licences en volume, cliquez sur OK
-
Une fois installé, nous devons activer sur Internet, cliquez sur Oui
-
Confirmation d'installation et d'activation
-
Pour valider que la clé est installée, exécutez la commande suivante :
slmgr.vbs /dlv 98ebfe73-2084-4c97-932c-c0cd1643bea7
-
Resultats :
-
La plupart du temps, Visio et Project doivent utiliser la même clé KMS pour être activés.
7. Clé de Configuration du Client KMS
-
La clé de configuration du client KMS est la clé par défaut pour rediriger Windows afin de trouver un serveur KMS sur le réseau.
-
Ceux-ci doivent être utilisés uniquement sur un client Windows 10 pour les rediriger vers le serveur KMS s'ils ont été activés par une clé MAK.
-
Par défaut, Windows recherchera automatiquement un serveur KMS si aucune clé n'est spécifiée dans la configuration ou après l'installation de Windows.
- N'utilisez jamais votre clé KMS du site de licences en volume sur vos clients Windows.
-
Cela générera un nouveau serveur KMS sur votre réseau.
-
-
Ces clés peuvent être utilisées avec la commande suivante : slmgr /ipk <clé>
-
Cela forcera l'ordinateur à rechercher un serveur KMS au lieu d'une clé MAK.
Lisez l'article Technet pour plus d'informations.
8. Installer l'Outil de Gestion de l'Activation en Volume (VAMT)
-
L'outil de gestion de l'activation en volume est conçu pour aider l'administrateur à gérer les licences des produits Windows et Office.
-
Vous pouvez inventorier les licences, gérer l'activation MAK et l'activation KMS.
-
Il s'agit d'une étape facultative et il peut être installé sur n'importe quel ordinateur de votre réseau.
-
-
Démarrez l'installation de Windows 10 ADK
-
Sélectionnez Volume Activation Management Tool,
cliquez sur Modifier
-
Sélectionnez Volume Activation Management Tool dans le menu Démarrer
-
Sélectionnez le serveur SQL sur lequel vous souhaitez créer la base de données VAMT ou installez SQL Server Express localement à l'aide du lien dans l'écran Database Connection Settings
-
-
Le serveur sera le serveur local avec le nom d'instance par défaut et nous créerons une nouvelle base de données appelée VAMT
-
VAMT est installé et connecté à la database
9. Modifier la Méthode d'Activation de Windows 10 avec VAMT
-
Lorsque vous avez au moins 25 Windows 10 concurrents sur votre réseau, vous pouvez utiliser VAMT pour modifier la méthode d'activation des clients à distance au lieu d'utiliser le processus manuel décrit plus haut dans cet article.
-
Lors du changement de la méthode d'activation de MAK à KMS avec VAMT, les clients Windows 10 seront activés avec la clé de configuration du client KMS.
-
Cela forcera une nouvelle tentative de recherche d'un serveur KMS pour Windows 10 sur le réseau.
-
Une fois que 25 ordinateurs sont atteints, le serveur KMS sera opérationnel et permettra une activation supplémentaire.
-
Pour changer un Windows 10 de MAK à KMS :
-
Ouvrez VAMT, faites un clic droit sur Products
et sélectionnez Discover products
-
-
Nous devons retrouver nos ordinateurs Windows 10 :
-
Cela peut être fait à l'aide d'une requête LDAP, d'une adresse IP, d'un nom ou dans un groupe de travail
-
Pour ce poste, nous ne trouverons qu'un seul ordinateur.
-
-
Une recherche complète dans Active Directory prendra du temps.
-
Entrer manuellement vos 25 ordinateurs Windows 10, séparés par une virgule, peut être une bonne idée.
-
Notre ordinateur est retrouvé
-
Lorsque l'ordinateur est trouvé, VAMT ne connaîtra pas l'état de la licence tant que nous ne l'interrogerons pas.
-
Pour interroger la licence, faites un clic droit sur l'ordinateur et sélectionnez Update license Status
-
Si vous utilisez les informations d'identification actuelles, vous devez être l'administrateur local de l'ordinateur distant
-
L'ordinateur doit être accessible sur le réseau pour mettre à jour l'état de la licence
-
-
L'ordinateur renverra une ligne par produit trouvé.
Dans notre cas, l'ordinateur exécute Windows 10
et Office 2016
-
Nous regardons maintenant la colonne Product key type, nous voyons que notre Windows 10 utilise une clé MAK, alors qu'Office 2016 utilise déjà le KMS
GVLK est l'acronyme utilisé pour la clé de configuration du client KMS.
-
Sous Products / Windows
-
Sélectionnez un ou plusieurs ordinateurs pour passer de l'activation MAK à KMS
-
Faites un clic droit dessus et choisissez
Install Product Key
-
Sélectionnez Automatically select a KMS client key (GVLK) et cliquez sur Install Key
-
Vous n'avez pas besoin de spécifier de clé.
-
Les GVLK sont génériques et connus par VAMT
Attendez que l'état de l'action affiche Successfully
installed the product key
-
L'ordinateur est maintenant signalé comme non authentique (Non Genuine)
-
À ce stade, le client reste activé à l'aide d'une clé MAK.
-
Retournez dans Products / Windows et sélectionnez à nouveau l'ordinateur
- Faites un clic droit et sélectionnez
Volume activate / Activate -
Cela forcera l'ordinateur à essayer de s'activer
à l'aide du serveur KMS
-
L'ordinateur est maintenant activé sur le serveur KMS
-
L'activation est également visible dans l'Observateur
d'événements
-
Dans VAMT, le client est maintenant sous licence et authentique
10. Problèmes rencontrés
Voici quelques articles de support qui peuvent être utiles.
Nous avons rencontré les problèmes suivants dans divers environnements :
-
Erreur : 0x80072EFE lors de l'activation
-
Vérifiez votre accès Internet
-
Vérifiez la configuration de votre proxy
-
-
Erreur : 0xC004F015 pour la clé Windows 10 KMS
-
Vous n'utilisez pas la bonne clé Windows 10 KMS
-
Suivez les instructions à l'aide de cet article d'assistance
-































