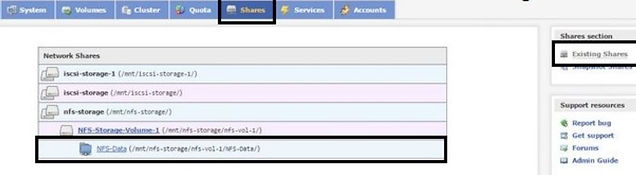OPENFILER
1. Introduction
-
Openfiler est un système d'exploitation basé sur Linux qui fournit un réseau de stockage basé sur les fichiers (NAS) et réseau de stockage basé sur bloc (SAN).
-
Openfiler vous aide à construire une solution de stockage en réseau très puissante et fiable qui est facilement gérée par une interface utilisateur de gestion sur un navigateur.
-
Il fournit les protocoles de réseau de stockage basés sur des fichiers tels que NFS et CIFS qui assure la compatibilité multiplateforme pour Windows, Linux et Unix.
-
Il fournit les fonctionnalités iSCSI Target & Fibre channel qui peuvent être utilisées dans le environnements tels que VMware et HyperV.
-
Il aide également les entreprises à économiser le coût de système de stockage car il s'agit d'une solution de stockage open source.
Avantages clés:
-
Prise en charge RAID 0, 1, 5, 6, 10
-
Installation bare metal ou virtualisation
-
Stockage unifié SAN et NAS
-
Systèmes de fichiers journalisés
-
Prise en charge des protocoles CIFS, NFS, FTP, HTTP
-
Interface utilisateur et gestion Web intuitives
-
Listes de contrôle d'accès
-
Openfiler fournit une solution de stockage unifié qui fournit un stockage au niveau bloc et au niveau fichier.
-
Pour le niveau bloc, iSCSI et Fibre Channel peuvent être utilisés.
-
Pour le niveau Fichier, cela fonctionne sur le de nombreux protocoles tels que NFS, CIFS, FTP, HTTP/DAV, rsync.
-
-
Openfiler peut être directement déployé sur le matériel physique ou peut également être utilisé dans l'environnement virtualisé.
Configuration requise pour le système Bare Metal :
-
1. Processeur 64 bits 1,6 GHz ou supérieur
-
2. Mémoire minimale de 2 Go
-
3. 10 Go d'espace disque pour l'installation
-
4. Contrôleur RAID matériel
-
5. Réseau Ethernet 1 Go
Configuration requise pour VMware :
-
1. ESX compatible VMware, lecteur VMware
-
2. Pilote de disque SCSI virtuel Symbios ou Buslogic
-
3. Pilote de disque virtuel IDE
-
4. Hyperviseur 64 bits
-
5. 2 Go ou plus de mémoire
-
6. Carte réseau virtuelle
2. Installation OpenFiler
Étape 1:
-
Téléchargez l'ISO à partir du site Web d'Openfiler.
-
Montez l'ISO sur votre serveur.
-
Démarrez le serveur.
Étape 2:
-
Pour l'installer en mode graphique, appuyez sur Entrée ou vous pouvez également l'installer en mode texte.
Étape 3:
-
Ici, l'assistant d'installation démarre, cliquez sur Suivant pour démarrer le processus d'installation.
Étape 4:
-
Choisissez la langue appropriée et cliquez sur Suivant pour continuer.
Étape 5 :
-
Vous recevrez un avertissement à propos de la partition,
alors cliquez simplement sur Oui pour accepter d'effacer les données.
Étape 6 :
-
Vous pouvez spécifier les partitions ici.
-
Option par défaut "Supprimer toutes les partitions sur les lecteurs sélectionnés".
-
Si vous le souhaitez, vous pouvez créer une partition en fonction de vos besoins.
-
Cliquez sur Suivant pour continuer.
-
Vous recevrez un avertissement pour confirmer et continuer.
-
Cliquez sur Oui pour enregistrer.
Étape 7 :
-
Nous allons maintenant configurer le réseau pour Openfiler.
-
Sélectionnez le périphérique réseau et cliquez sur Modifier pour modifier la configuration du réseau
-
Ici, vous pouvez configurer les adresses IPv4 et IPv6.
-
Choisissez donc la bonne option et définissez l'adresse IP et le masque de réseau.
-
Cliquez sur OK pour enregistrer et fermer.
-
Vous pouvez maintenant voir que votre réseau est répertorié dans les
périphériques réseau. -
Indiquez le nom d'hôte pour l'accès.
-
Fournissez des configurations réseau supplémentaires sous Gateway &
DNS Server. -
Cliquez sur Suivant pour enregistrer et continuer.
Étape 8 :
-
Choisissez le fuseau horaire de votre serveur.
-
Cliquez sur Suivant pour continuer.
Étape 9 :
-
Définissez ici le mot de passe de l'utilisateur root.
-
Cliquer sur Suivant pour continuer.
Étape 10 :
-
Maintenant, à ce stade, toutes les configurations ont été effectuées.
-
Cliquez sur Suivant pour lancer l'installation d'Openfiler.
-
L'installation ne prendra que quelques minutes.
-
Cliquez maintenant sur Redémarrer le serveur.







3. Configuration iSCSI Storage
Étape 1: Connectez-vous à Openfiler à l'aide du navigateur Web.
Étape 2:
-
Avant de créer le stockage, nous devons démarrer le service iSCSI dans Openfiler.
-
Donc, pour démarrer le service, allez dans le menu Services.
-
Choisissez Gérer les services dans la section Services à droite.
Étape 3:
-
Vous devez d'abord ajouter le nouveau disque à la VM (en cas de LAB) ou si vous l'avez déjà dans le serveur, vous pouvez voir ce disque comme ci-contre.
-
Volumes > Volumes Section > Block Devices.
-
Cliquez sur le disque "/dev/sdc"
(dans votre cas, cela pourrait être différent)
Étape 4:
-
Vous pouvez maintenant voir la partition ici.
-
Faites défiler jusqu'à Créer une partition dans /dev/sdc
-
Vous pouvez voir que tous les détails sont déjà remplis,
il suffit donc de vérifier le cylindre de début et de fin
et la taille puis cliquez sur le bouton
Créer pour créer une nouvelle partition.
Étape 5 :
-
À ce stade, nous avons créé avec succès la partition iSCSI.
-
Nous allons maintenant créer un nouveau groupe de volumes pour cette partition.
-
Donc, pour créer une partition, accédez à Volumes > Volumes Section > Volume Groups
-
Ici, vous pouvez voir la section Créer un nouveau groupe de volumes.
-
Indiquez le nom de votre groupe de volumes (n'utilisez pas d'espaces dans le nom.)
-
Cochez la case du volume à utiliser.
-
Cliquez sur le bouton Ajouter un groupe de volumes.
-
Vous pouvez maintenant voir que votre groupe de volumes nouvellement créé s'affiche avec tous les détails tels que nom, taille, etc.
Étape 6 :
-
Nous allons maintenant créer un volume à partir du groupe Volume que nous avions créé.
-
Donc, pour créer un volume, accédez à Volumes > Volumes Section > Add Volume.
-
Sélectionnez d'abord le groupe Volume dans la liste déroulante.
-
Indiquez le nom du volume, la description du volume,
la taille du volume et choisissez le bloc (iSCSI, FC, etc.) à partir du
système de fichiers/type de volume. -
Cliquez sur le bouton Créer pour créer un nouveau volume.
-
Vous pouvez voir votre volume créé dans la section Gérer les volumes à partir des volumes.
-
Il affichera les détails tels que le nom du volume,la description,
la taille, etc.
Étape 7 :
-
À ce stade, nous avons créé avec succès un groupe de volumes et un volume.
-
Il est maintenant temps d'ajouter la cible iSCSI et le mappage LUN.
-
Nous allons d'abord ajouter la cible iSCSI.
-
Accédez à
Volumes > iSCSI Targets > Target Configuration.
-
Vous verrez la cible IQN ici, alors cliquez simplement sur le bouton Ajouter pour ajouter une nouvelle cible iSCSI.
Étape 8 :
-
Nous avons créé la cible iSCSI et maintenant, nous allons mapper le LUN vers la cible iSCSI.
-
Donc, pour mapper le LUN, accédez à Volumes > iSCSI Targets > LUN Mapping.
-
Ici, vous pouvez voir le iSCSI LUN que vous avez créé, il vous suffit donc de choisir le mode "Write-thru" from R/W dans la liste déroulante.
-
Cliquez sur Mapper pour mapper le LUN.
Étape 9 :
-
Nous avons presque terminé, il ne nous reste plus qu'à fournir un accès réseau à la cible iSCSI.
-
Donc, pour fournir l'accès à la cible iSCSI.
-
Accédez à Volumes > iSCSI Targets > Network ACL
-
Choisissez Autoriser dans la liste déroulante.
-
Cliquez sur le bouton Mettre à jour pour enregistrer.
-
Nous avons créé avec succès le LUN iSCSI et fourni un accès réseau à la cible iSCSI.









4. Configuration NFS Storage
Étape 1: Connectez-vous à Openfiler via le navigateur Web.
Étape 2:
-
Avant de créer le stockage, nous devons démarrer le service NFS dans Openfiler.
-
Pour démarrer le service, allez dans le menu Services
-
Choisissez Gérer les services dans la section Services
Étape 3:
-
Vous devez d'abord ajouter le nouveau disque à la VM (en cas de LAB) ou si vous l'avez déjà dans le serveur, vous pouvez voir ce disque comme ci-contre.
-
Volumes > Volumes Section > Block Devices
-
Cliquez sur le disque "/dev/sdb"
(Dans votre cas, cela pourrait être différent)
Étape 4:
-
Vous pouvez maintenant voir la partition ici.
-
Faites défiler jusqu'à Créer une partition.
-
Vous pouvez voir que tous les détails sont déjà remplis, il suffit donc de vérifier le cylindre de début et de fin et la taille
-
Cliquez sur le bouton
Créer pour créer une nouvelle partition
Étape 5 :
-
À ce stade, nous avons créé avec succès la partition NFS.
-
Nous allons maintenant créer un nouveau groupe de volumes pour cette partition.
-
Donc, pour créer une partition, accédez à Volumes > Volumes Section > Volume Groups.
-
Ici, vous pouvez voir la section Créer un nouveau groupe de volumes.
-
Indiquez le nom de votre groupe de volumes (n'utilisez pas d'espaces dans le nom.)
-
Cochez la case du volume physique à utiliser.
-
Cliquez sur le bouton
Ajouter un groupe de volumes.
-
Vous pouvez maintenant voir que votre groupe de volumes nouvellement créé s'affiche avec tous les détails tels que
nom, taille, etc.
Étape 6 :
-
Nous allons maintenant créer un volume à partir du groupe Volume que nous avions créé.
-
Donc, pour créer un volume, accédez à Volumes > Volumes Section > Add Volume
-
Sélectionnez d'abord le groupe Volume dans la liste déroulante.
-
Faites défiler jusqu'à la section Créer un volume.
-
Ici, vous devez fournir les détails de votre volume.
-
Fournissez le nom du volume, la description du volume, la taille du volume et choisissez XFS à partir du système de fichiers/type de volume.
-
Cliquez sur le bouton
Créer pour créer un nouveau volume. -
Vous pouvez voir votre volume créé dans la
section Gérer les volumes. - Il affichera les détails tels que
le nom du volume, la description, la taille, etc.
Étape 7 :
-
Nous allons maintenant partager le volume NFS.
-
Accédez à Shares Menu > Existing Shares.
-
Ici, vous pouvez voir que votre
volume est répertorié. -
Cliquez sur le volume et il vous demandera de
créer un dossier. -
Indiquez le nom du dossier et cliquez sur
créer un sous-dossier.
Étape 8 :
-
Nous avons créé avec succès le dossier NFS à l'étape ci-dessus, nous devrons maintenant créer le partage de ce dossier.
-
Donc, pour créer un partage, cliquez sur le dossier (NFS-Data dans mon cas.)
-
Ici, vous pouvez également créer un nouveau dossier, fournir un nouveau nom au dossier et définir la nouvelle description.
-
Cliquez sur le bouton Make Share
pour partager le dossier NFS-Data.
-
Vous pouvez maintenant voir que l'icône de votre dossier a légèrement changé.
-
Cliquez sur NFS-Data Folder pour
fournir les autorisations.
Étape 9 :
-
Vous pouvez définir le mode de contrôle d'accès partagé sur public ou contrôlé. Nous utilisaons le Mode contrôlé.
-
Cliquez sur le bouton Mettre à jour pour enregistrer.
-
Nous allons maintenant fournir l'accès au groupe.
-
Choisissez donc le groupe et modifiez les autorisations de NO à PG, cliquez sur le bouton Mettre à jour pour enregistrer.
-
Nous allons maintenant fournir l'accès hôte pour le partage NFS.
-
Vérifiez votre réseau et choisissez le bouton radio "RW" de NFS.
-
Cliquez sur le bouton Mettre à jour pour enregistrer.
-
Nous avons créé avec succès le partage NFS et fourni un accès réseau au partage NFS
-
Lien pour directement Ajouter ce dossier NFS à l'ESXi