VDA : Virtual Delivery Agent
MCS : Machine Creation Services
PS : Provisionning Services
Un modèle image sera utilisé par Machine Creation Service (MCS) pour créer de nouvelles machines qui hébergeront des ordinateurs de bureau et des applications d'utilisateurs.
La VM se nomme "XenMasterImg" et sera utilisée pour créer l'image principale.
Au cours de ce processus, le VDA (Virtual Delivery Agent) sera également installé.
À l'avenir, si on a besoin de plus de serveurs à ajouter à la ferme, on peut utiliser cette image maître pour créer/fournir plus de machines.
L'autre option consiste d'abord à construire votre serveur VM (ou physique si vous en avez besoin) en déployant la VM à partir d'un Template dans vCenter ou toute autre technologie que vous utilisez (comme Hyper-V).
Puis installez le VDA dessus , pendant l'installation, vous avez juste besoin de sélectionner "Enable connections to a server machine"
Le serveur XenMasterImg est relié au domaine et la version OS est Windows 2012 R2 :
Connexion avec un identifiant d'utilisateur de domaine pour installer VDA sur cette VM et faire l'image principale.

Sélectionner XenApp pour l'installation

La seule option disponible est : Virtual Delivery Agent pour Windows Server OS

Nous voulons créer une image Maître :
(Si vous ne voulez pas utiliser le service de création de machine, sélectionnez la deuxième option)

Sélectionner également Citrix Receiver :

Enregistrement du VDA manuellement dans le DDC :

Sélectionnez les options et les caractéristiques dont vous avez besoin :
-
Optimiser les performances: Lorsque cette fonctionnalité est activée, l'outil d'optimisation est utilisé pour les VDA fonctionnant dans une VM sur un hyperviseur. L'optimisation VM inclut la désactivation des fichiers hors ligne, la désintégration de l'arrière-plan invalidante et la réduction de la taille du journal des événements. Pour plus d'informations, voir CTX125874. N'activez pas cette option si vous utilisez l'accès PC à distance. Par défaut - activé.
-
Assistance à distance Windows : Lorsque cette fonctionnalité est activée, l'assistance à distance Windows est utilisée avec la fonction d'ombrage de l'utilisateur de Director, et Windows ouvre automatiquement le port TCP 3389 dans le pare-feu, même si vous choisissez d'ouvrir manuellement des ports de pare-feu. Par défaut - activé.
-
Transport audio en temps réel pour l'audio: Lorsque cette fonctionnalité est activée, UDP est utilisé pour les paquets audio, qui peuvent améliorer les performances audio. Par défaut - activé.

Pour les règles du pare-feu, on sélectionne automatiquement pour l'environnement de lab :
Par défaut, les ports suivants sont ouverts automatiquement si le Windows Firewall Service fonctionne, même si le pare-feu n'est pas activé. Vous pouvez désactiver cette action par défaut et ouvrir les ports manuellement si vous utilisez un pare-feu tiers ou pas de pare-feu, ou si vous préférez le faire vous-même.
-
Contrôleur: TCP 80, 1494, 2598, 8008
-
Pour la communication entre les dispositifs utilisateurs et les ordinateurs de bureau virtuels, configurer le TCP entrant sur les ports 1494 et 2598 comme exceptions portuaires. Pour des raisons de sécurité, Citrix recommande de ne pas utiliser ces ports enregistrés pour autre chose que le protocole ICA et le protocole de la porte commune.
-
Pour la communication entre les contrôleurs et les ordinateurs de bureau virtuels, configurer le port 80 en tant qu'exception de port.
-
-
Assistance à distance Windows: TCP 3389
Windows ouvre ce port automatiquement si la fonctionnalité est activée, même si vous choisissez d'ouvrir les ports manuellement.
-
Transport audio en temps réel: UDP 16500-16509

Lorsque le processus d'installation est terminé, il redémarre également le serveur:

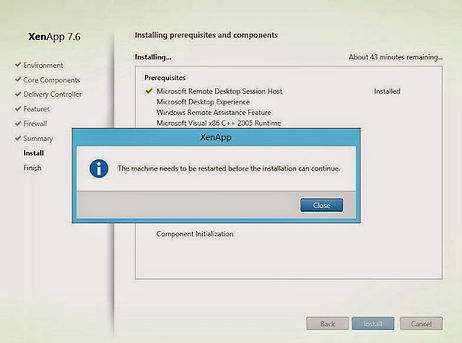
Après le redémarrage, le processus continue d'installer le reste des éléments :
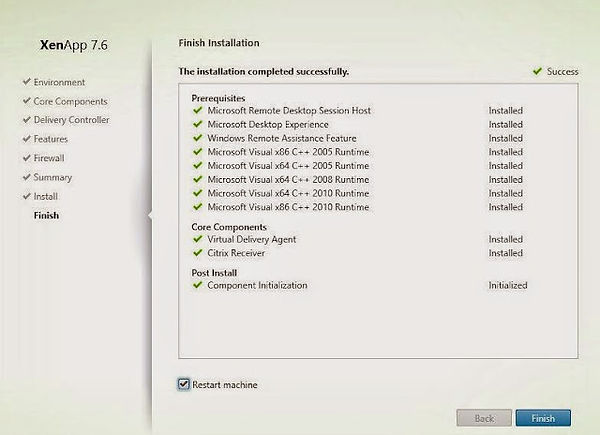
VDA (Virtual Delivery Agent) installé et Master Image maintenant prêt.

Liens avec les autres parties :
