Configuration des réseaux de machines virtuelles ESXi
-
Vous pouvez facilement configurer des réseaux de machines virtuelles sur votre premier vSwitch en ajoutant des groupes de ports supplémentaires.
-
Alternativement, si vous disposez de cartes réseau supplémentaires disponibles, vous pouvez créer un nouveau vSwitch pour le trafic de VM.
-
Quels sont les cas d’utilisation de chacune de ces méthodes ?
-
L'ajout simple de groupes de ports avec des balises VLAN supplémentaires vous permet d'utiliser le même nombre de cartes réseau physiques sur votre serveur.
-
De cette façon, vous n'avez pas besoin d'un câble réseau physique connecté pour chaque réseau différent avec lequel vous souhaitez qu'ESXi interagisse.
-
Cependant, vous souhaiterez peut-être vous assurer que certains types de trafic sont physiquement séparés des autres types de trafic.
-
Par exemple, vous souhaiterez peut-être utiliser un vSwitch distinct avec des cartes réseau distinctes pour acheminer le trafic DMZ sur un certain hôte.
-
Cela n’est pas obligatoire d’un point de vue technique, mais peut être préférable dans certaines situations de conformité.
-
-
Pour ajouter un nouveau réseau de machines virtuelles:
-
vous pouvez soit créer un nouveau vSwitch puis ajouter un groupe de ports
-
soit simplement ajouter un nouveau groupe de ports.
-
1. Cliquez sur le lien Add Networking dans le coin supérieur droit.

2. Sélectionnez Virtual Machine comme type de connexion pour le nouveau groupe de ports.

3. Ici, saisissez l'ID du VLAN avec lequel vous souhaitez que votre réseau de machine virtuelle communique.

4. Cliquez sur Suivant dans les invites, puis cliquez sur Terminer pour créer le nouveau groupe de ports.

5. Ici, vous pouvez voir le groupe de ports « WorkstationVLAN » nouvellement créé dans les propriétés du vSwitch.

Configuration des réseaux de stockage ESXi
-
Nous pouvons utiliser le client vSphere, que beaucoup préfèrent encore, ou nous pouvons ajouter notre hôte au serveur vCenter et configurer à partir de là.
-
Dans cet article, nous montrerons comment configurer les réseaux de stockage ESXi dans le client vSphere, ce qui permet toujours la connectivité dans ESXi.
1. Cliquez sur le lien Add Networking dans le coin supérieur droit.

2. Puisque nous allons configurer le réseau iSCSI, nous choisissons le type de connexion VMkernel

3. Ensuite, nous créons le commutateur standard vSphere qui gérera le trafic réseau pour notre réseau iSCSI.
Notez que vous sélectionnerez par case à cocher les vmnics que vous souhaitez utiliser avec le nouveau vSwitch.

4.
-
L'étape suivante consiste à nommer le premier groupe de ports pour notre nouveau vSwitch.
-
Pour iSCSI, nous créerons plusieurs groupes de ports.
-
Nous faisons cela pour la redondance et les performances.
-
Nous définissons l'étiquette réseau pour le groupe de ports ainsi que tout ID VLAN que nous souhaitons attribuer.
-
Ceci est facultatif et peut ne pas être nécessaire ou souhaité dans votre environnement.
-
-
La configuration des VLAN au niveau du groupe de ports est connue sous le nom de marquage de commutateur virtuel ou VST.
-
Dans de nombreux environnements VMware, si vous disposez d'un commutateur de stockage dédié, les ports seront définis en mode non balisé , ce qui signifie que le commutateur physique effectue toutes les opérations de balisage et que le commutateur virtuel n'en est pas conscient.
-
Ceci est connu sous le nom de marquage de commutateur externe ou EST.
-
-
Chaque environnement sera différent et déterminera la façon dont le paramètre VLAN est configuré pour chaque groupe de ports de votre environnement.
5. Ensuite, nous définissons les paramètres d'adresse IP pour le port VMkernel.


6. Nous sommes maintenant prêts à terminer la configuration du premier groupe de ports iSCSI.

7. Nous avons maintenant un nouveau vSwitch avec notre premier port iSCSI VMkernel configuré.

8. Maintenant, allez dans les propriétés de vSwitch1 et ajoutons un autre groupe de ports afin que nous puissions ajuster nos affectations vmnic.

9. Sélectionnez Ajouter , puis VMkernel comme type de connexion.
10. Nous pouvons nommer celui-ci iSCSI2


11. Nous devons attribuer une adresse IP différente dans le même sous-réseau que notre autre port de stockage VMkernel. Une fois terminé, nous aurons (2) ports VMkernel attribués à notre nouveau vSwitch transportant notre trafic iSCSI.

12. Jumbo Frames et NIC Teaming
-
Nous devons activer le Jumbo Frame à la fois sur le nouveau vSwitch ainsi que sur chaque nouveau groupe de ports.
-
Les performances iSCSI bénéficient grandement de l'utilisation du Jumbo Frames..
-
Les Jumbo Frames sont des trames Ethernet avec une charge utile supérieure à une valeur d'unité de transmission maximale (MTU) de 1 500 octets.
-
Généralement, pour iSCSI et d'autres cas d'utilisation, nous utilisons une valeur de 9 000 MTU.
13. Définition de la valeur des propriétés du vSwitch.


14.
-
Il est également important de définir nos propriétés NIC Teaming .
-
Nous devons désactiver le Failback et également Override switch failover order pour chaque groupe de ports.
-
De plus, nous plaçons la deuxième vmnic à l' état inutilisé sur chaque groupe de ports.
-
Pourquoi? Cela empêche le port VMkernel de flotter sur les liaisons montantes en cas de panne.
-
-
La raison en est que si la carte réseau physique perd la connectivité, cela doit être traité comme une défaillance du chemin de stockage et non comme une défaillance du réseau.
-
Nous souhaitons que Pluggable Storage Architecture (PSA) de VMkernel gère cet événement et bascule vers un autre chemin pour rester connecté au stockage.
-
Cette approche permet de prendre en compte la résilience du stockage en fonction de plusieurs chemins d'accès au stockage, plutôt que de la baser sur le nombre de réseaux de stockage ESXi disponibles pour un seul chemin de stockage.
-

Configuration du réseau ESXi vMotion
-
Un autre réseau très important qui doit être configuré lorsque plusieurs serveurs ESXi sont dans une configuration en cluster est le réseau ESXi vMotion.
-
La configuration réseau ESXi vMotion permet la migration en direct des machines virtuelles en cours d'exécution d'un hôte ESXi vers un autre hôte ESXi.
-
Cela permet une haute disponibilité du service pour les machines virtuelles exécutées dans l'environnement vSphere et le déplacement des machines virtuelles en raison de la maintenance matérielle, des mises à jour ou d'autres interruptions de service au niveau de la couche physique.
-
Les machines virtuelles peuvent simplement être déplacées vers un autre hôte sans interruption.
-
1. Cliquez sur le lien Add Networking dans le coin supérieur droit.
2. Pour créer le vMotion vSwitch, nous sélectionnons VMkernel comme type de connexion.

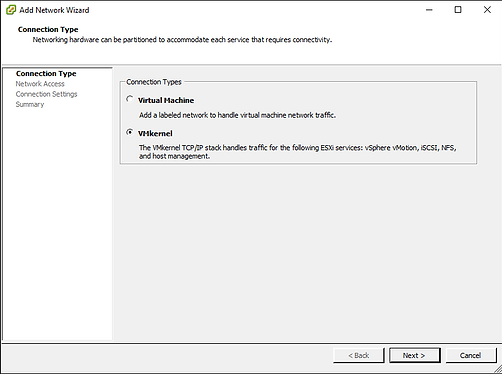
3. Sélectionnez les vmnics que nous souhaitons attribuer au vMotion vSwitch.

4. Nous nommons notre premier groupe de ports vMotion.
Nous aurons un groupe de ports par vmnic que nous attribuerons au vSwitch pour vMotion.
Notez également que nous cochons la case à côté de Utiliser ce groupe de ports pour vMotion
5. Ensuite, nous attribuons nos paramètres d'adresse IP.


6. Nous terminons notre configuration du premier groupe de ports dans le nouveau vMotion vSwitch.
7. Ajoutez le deuxième groupe de ports en affichant les propriétés du vSwitch que nous avons créé et cliquez sur Ajouter


8. Nous sélectionnons que nous voulons utiliser ce groupe de ports pour vMotion .
Après cela, nous devons attribuer une adresse IP à cette configuration VMkernel.
9. À la fin, nous voyons les deux groupes de ports créés.


10. Encore une fois, nous devons entrer dans les propriétés du vSwitch et des groupes de ports et apporter les modifications aux trames jumbo.
11. vMotion multi-NIC
-
Pour activer vMotion multi-NIC afin que vMotion utilise plusieurs liens, sous l' onglet NIC Teaming dans les propriétés de nos deux groupes de ports, nous devons sélectionner Override switch failover order et déplacer le deuxième adaptateur vers Standby Adapters .
-
Nous faisons l'inverse pour notre deuxième groupe de port.





